

Filmora Video Editor para Mac
Editar Audio
El sonido es uno de los elementos que determina el éxito de la producción de tu video. En esta siguiente guía, aprenderás a:
- Añadir Archivos de Audio
- Añadir Voz en Off
- Dividir Audio
- Personalizar Controles de Pista de la Línea de Tiempo
- Ajustar Audio
- Silenciar Video Clip
- Separar Audio del Video
- Cortar Archivo de Audio
- Ajustar Volumen de Audio
- Desvanecer el Audio Dentro o Fuera (Fade in/out)
- Ajustes de Velocidad y Tono
- Reemplazar el Audio Original del Video
- Supresión de Audio
- Ecualizador de Audio
- Mezclador de Audio
- Atenuación de Audio (Audio Ducking)
1. Añadir Archivos de Audio
Filmora para Mac te ofrece una biblioteca de música gratuita que puedes elegir para añadir a tus propios vídeos. También puedes importar tu propia música y aplicar el archivo a tu proyecto de vídeo.
Biblioteca de Música Gratuita: Haz clic en el botón "Audio" y, a continuación, se abrirá la biblioteca de audio exenta de derechos de autor y podrás elegir la música que desees. Con un solo clic, la música se descargará y se mostrará en la pista de audio.
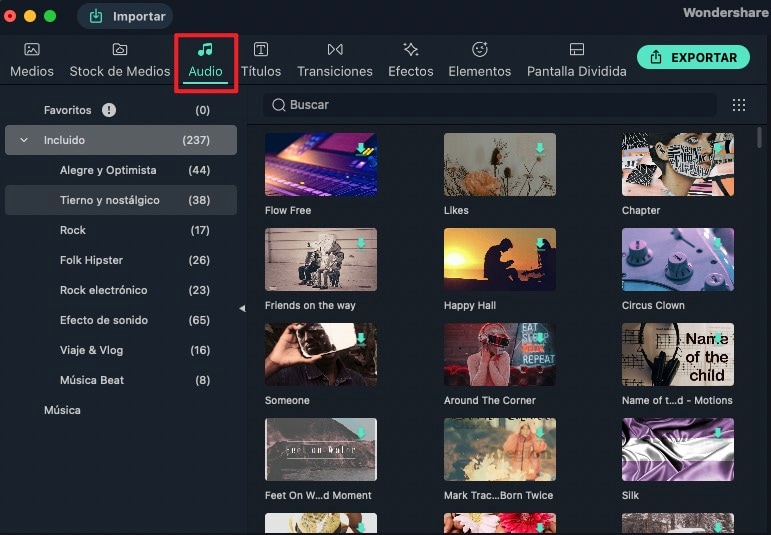
Usando música de tu Mac: Para importar la música de la carpeta local de tu Mac, puedes hacer clic en el botón "Importar" situado encima del panel" "Biblioteca multimedia" y seleccionar el archivo de audio en tu ordenador. A continuación, puedes importar los archivos de audio seleccionados al programa y añadir la música y el archivo de audio a la línea de tiempo arrastrando y soltando.
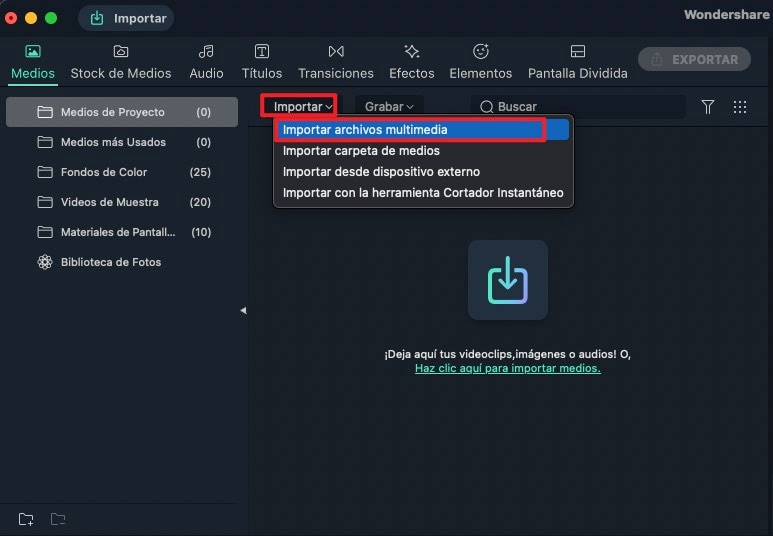
2. Añadir Voz en Off
En la pestaña "Multimedia", haz clic en el botón "Grabar" y selecciona la opción "Grabar voz en off". También puedes hacer clic en el icono "Grabar" de la barra de herramientas y abrir el menú de grabación.
Ahora coloca el ratón en la ubicación de la línea de tiempo en la que deseas añadir la voz y, a continuación, haz clic en el icono "Micrófono" para iniciar la grabación. Haz clic en el icono "Detener" para detener la grabación.El nuevo archivo de voz en off creado se mostrará automáticamente en la pista de audio.
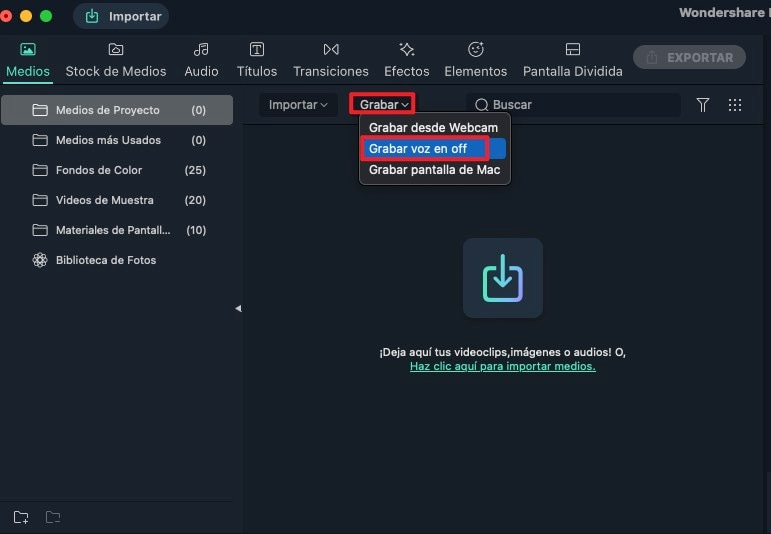
3. Dividir Audio
Mueva el control deslizante a la parte del audio que deseas dividir, haz clic con el botón derecho del ratón en la pista de música situada en la línea de tiempo y, a continuación, selecciona "Dividir" para dividir el audio. También puedes hacer clic en el icono "Tijera" para dividir el audio.
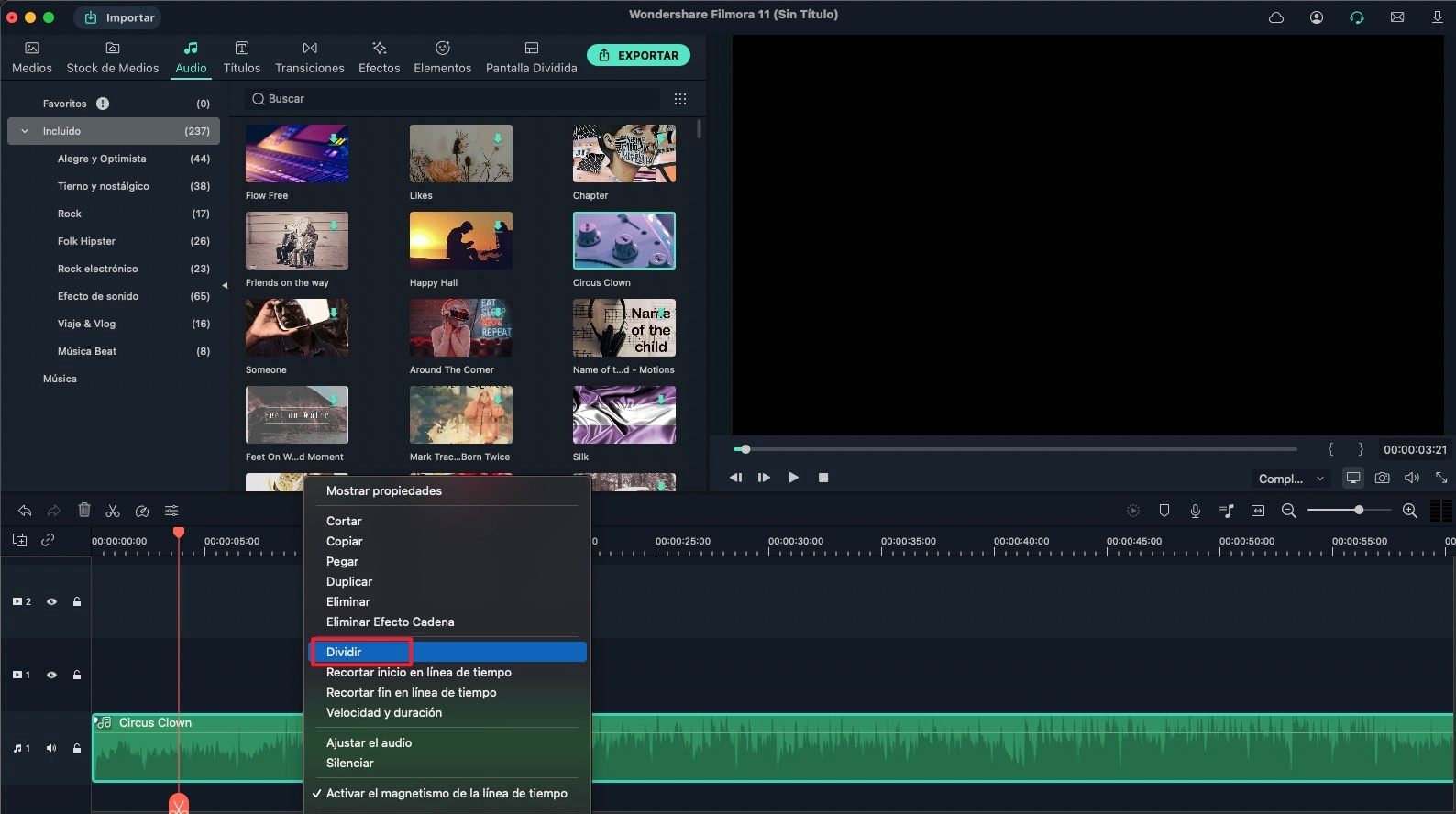
4. Personalizar Controles de Pista de la Línea de Tiempo
Añadir una nueva pista: Haz clic en el icono "+" situado a la izquierda de la línea de tiempo y selecciona la opción "Añadir pista de vídeo" o "Añadir pista de audio". El nuevo trazo se añadirá por encima o por debajo de las pistas existentes.
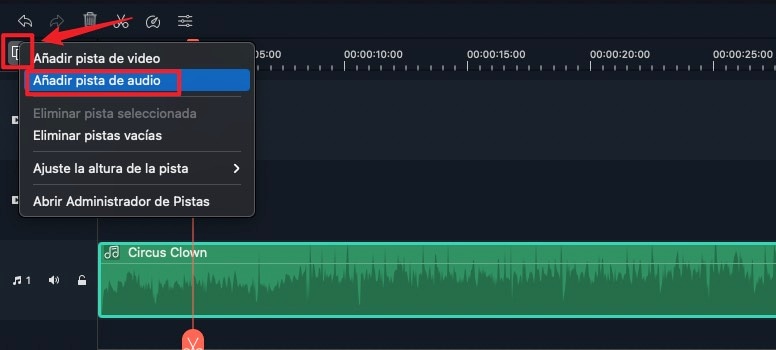
Añadir varias pistas nuevas: Después de hacer clic en el icono "+", puedes elegir la opción "Abrir Administrador de Pista" para abrir el menú "Administrador de pista". En la ventana, puede insertar el número deseado de pistas en la casilla "Añadir".
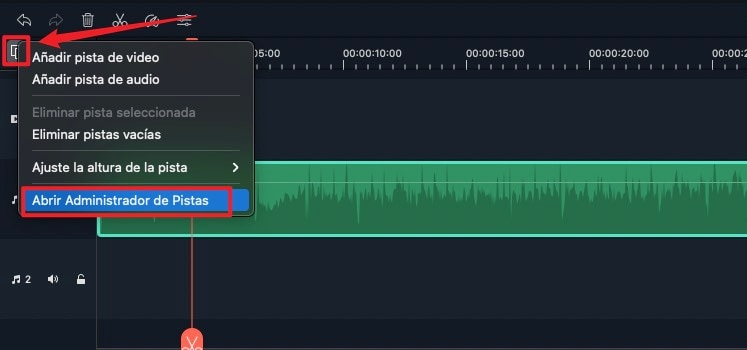
Eliminar Pistas Vacías: Si deseas eliminar una pista vacía, puedes elegir la opción "Eliminar pistas vacías" de la lista desplegable después de haber hecho clic en el icono "+".
Ajustar Altura de Pista: Haz clic en el icono "+" y selecciona la opción "Ajustar Altura de Pista", para seleccionar luego la opción "Pequeña", "Normal" o "Grande" de acuerdo con tus propias necesidades.
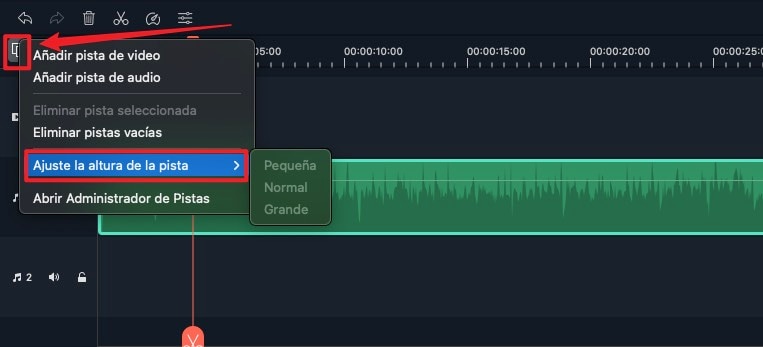
5. Ajustar Audio
Filmora para Mac te permite ajustar la configuración de audio predeterminada. Haz doble clic en el audio, en la línea de tiempo, y se abrirá el panel de control de audio. Puedes ajustar la Velocidad, Volumen, Fundido de entrada/salida y Afinación.
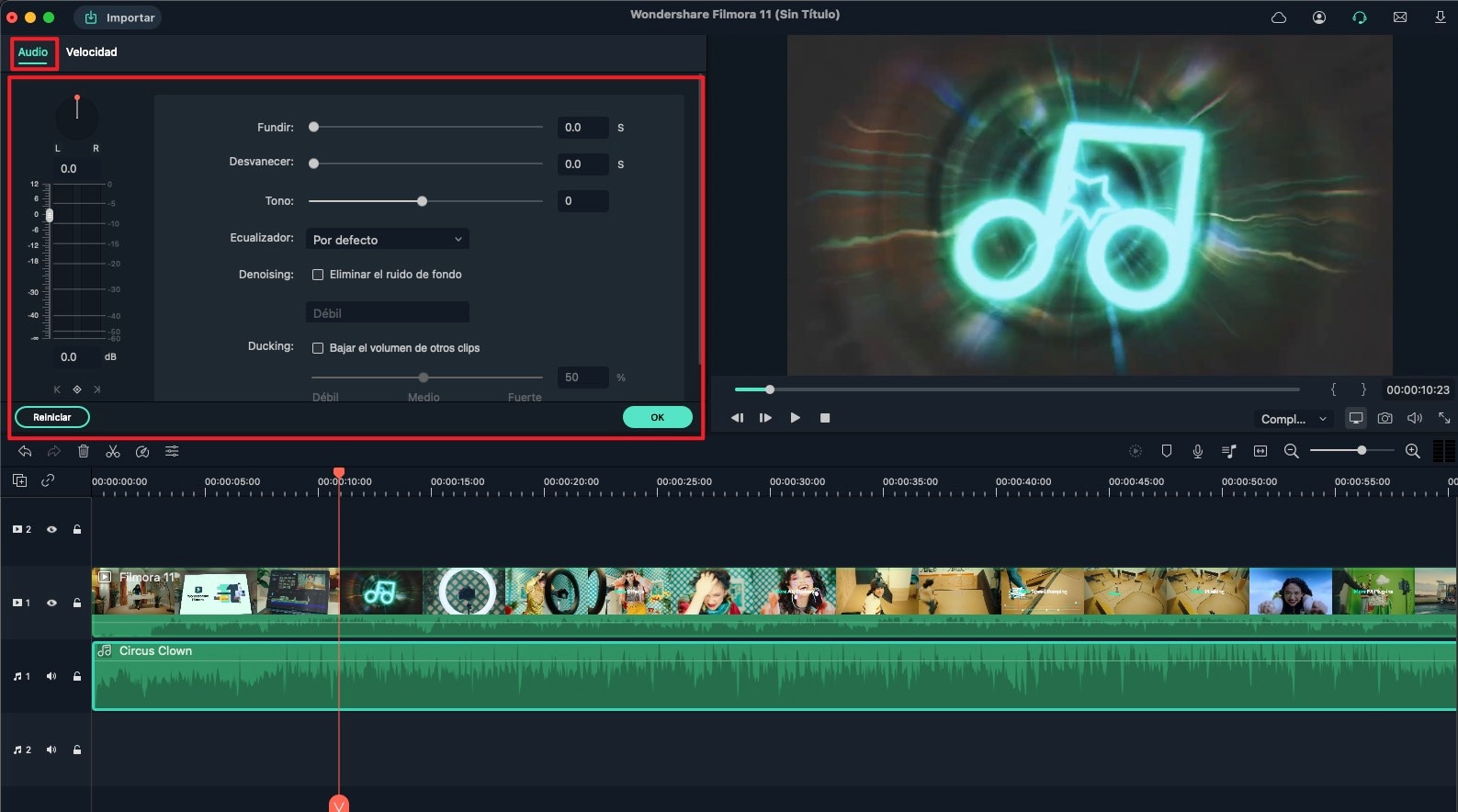
6. Silenciar Video Clip
Haz clic con el botón derecho del ratón sobre el vídeo situado en la línea de tiempo y selecciona "Silenciar".
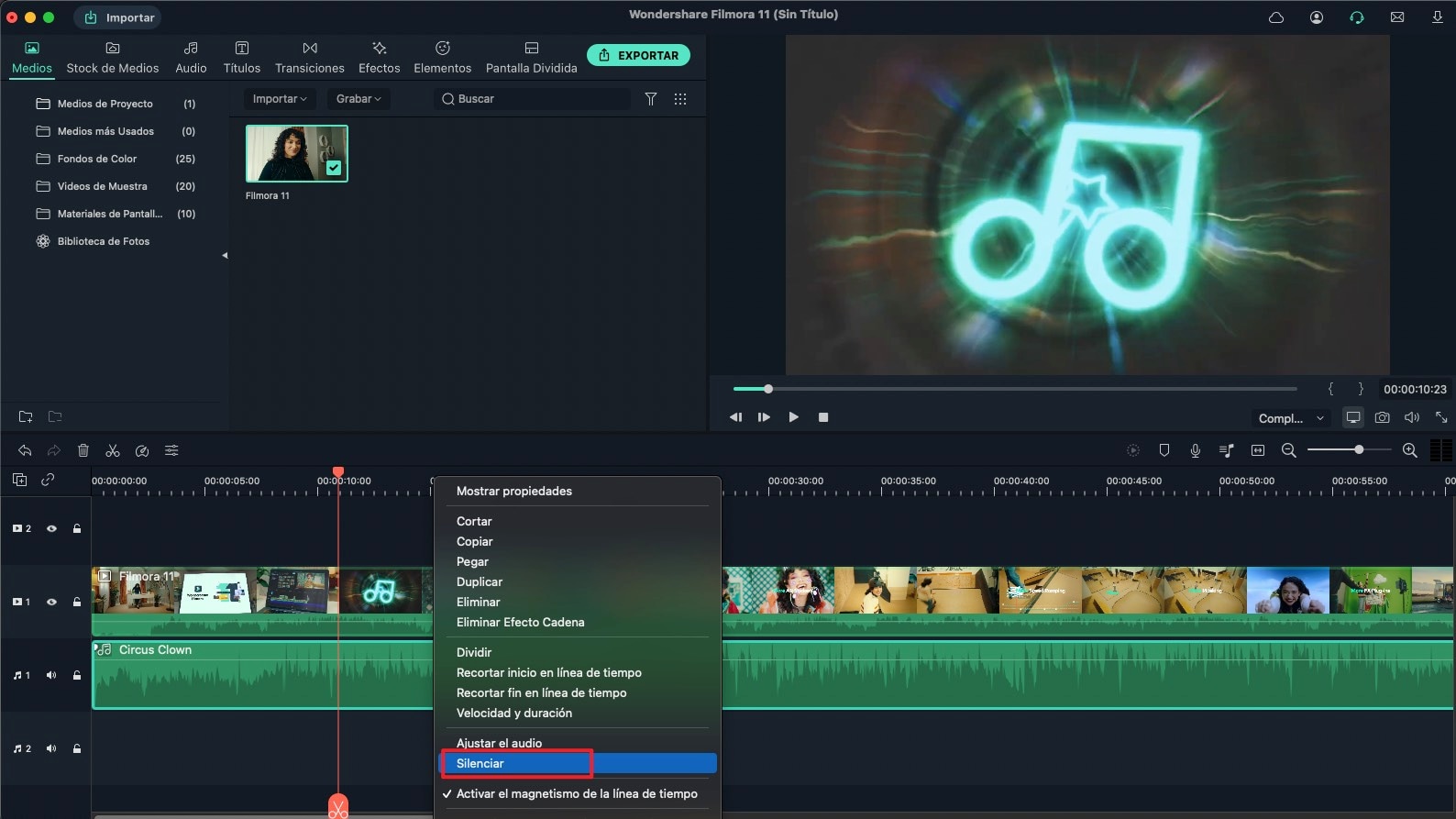
7. Separar Audio del Video
Haz clic con el botón derecho del ratón sobre el vídeo situado en la línea de tiempo y selecciona la opción "Separar audio".
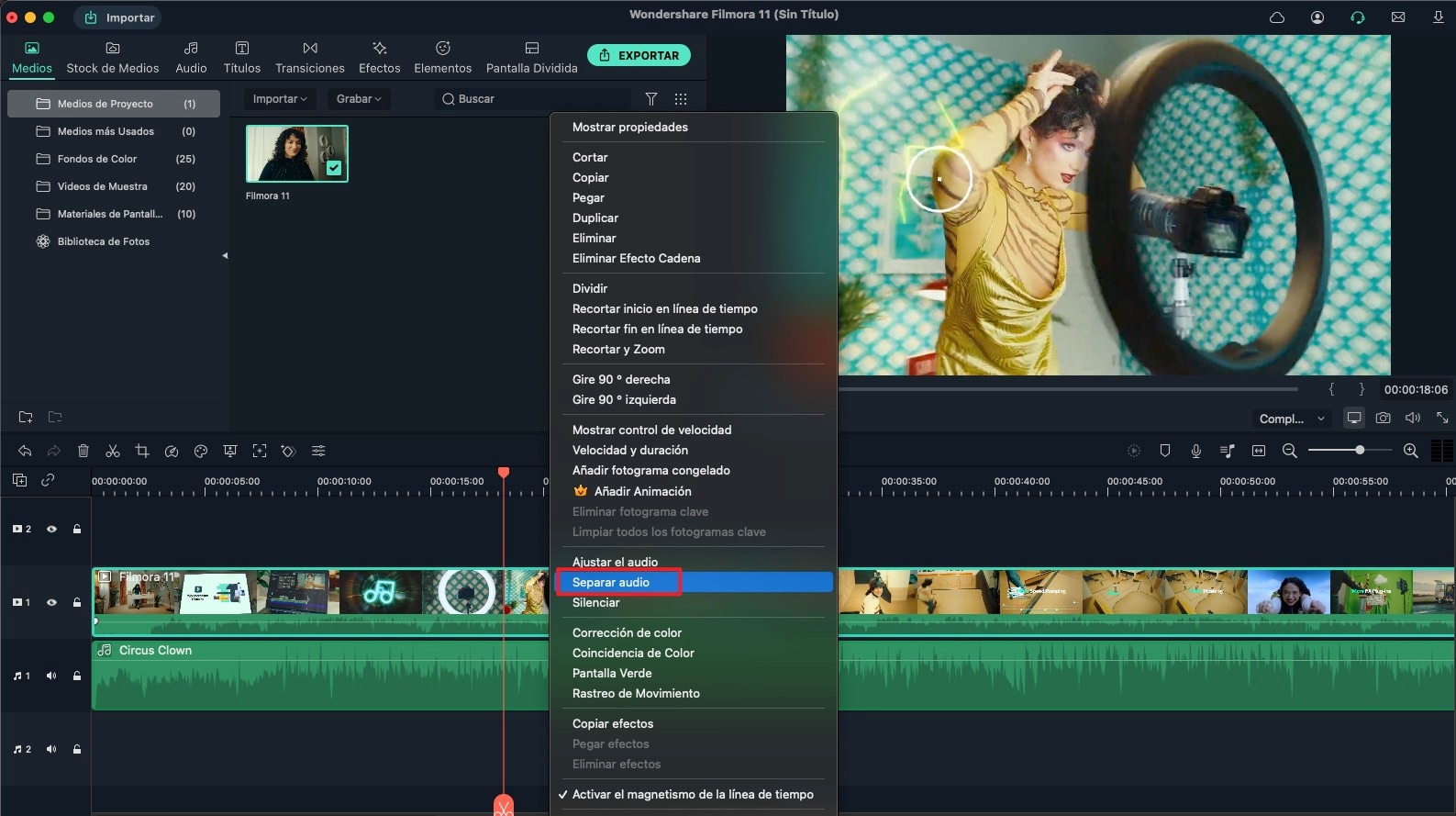
8. Cortar Archivo de Audio
Después de separar el audio, este se añadirá automáticamente a la línea de tiempo. A continuación, podrás mover el cursor al principio o al final de la pista de audio para recortarla.
9. Ajustar Volumen de Audio
Haz doble clic en el audio situado en la línea de tiempo para activar la ventana del Inspector de audio, y luego ves a la pestaña Volumen. Desde ahí, puedes ajustar el volumen del audio. Puedes ajustar el volumen de 1 a 100.
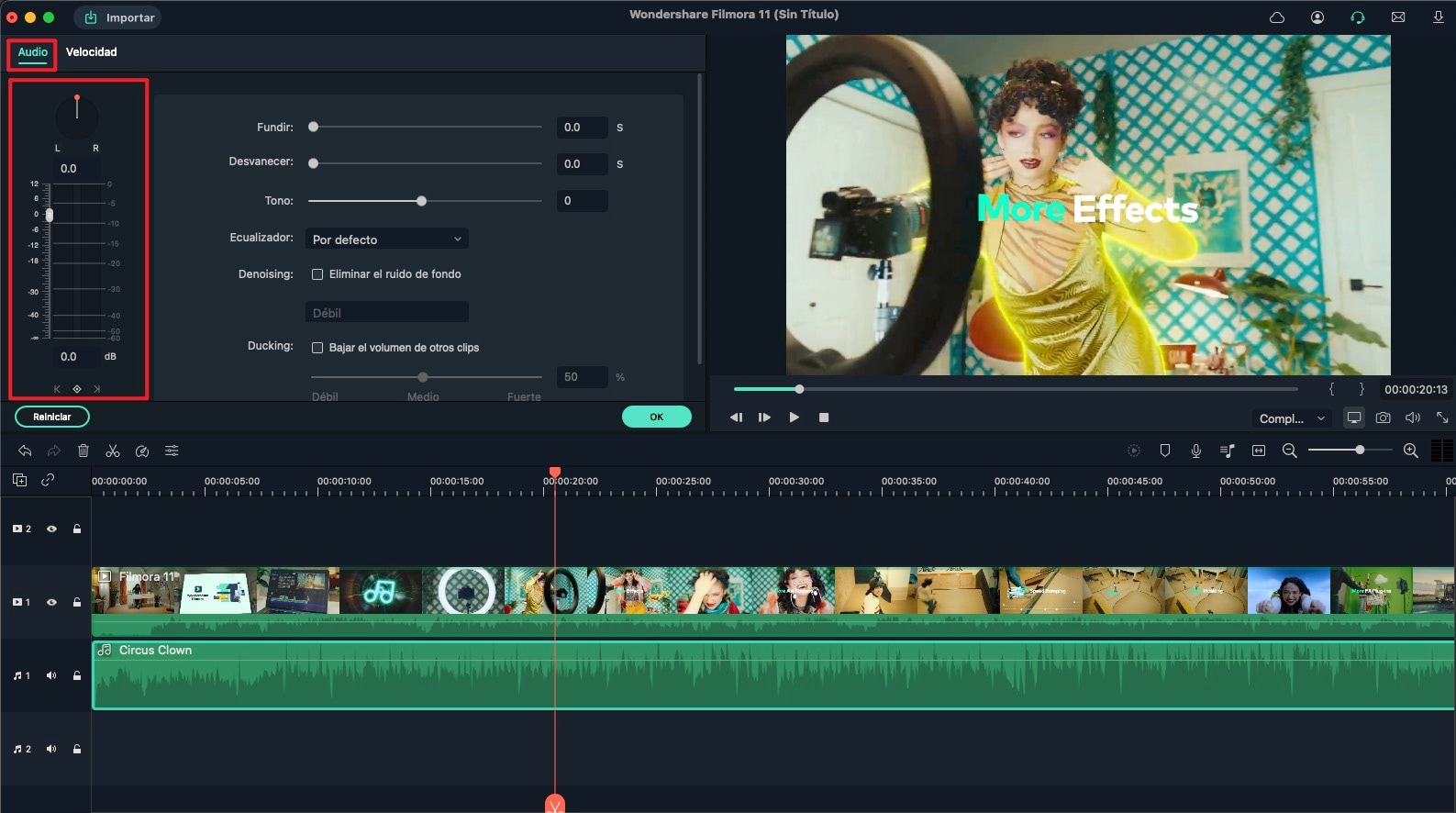
10. Desvanecer el Audio Dentro o Fuera
Haz doble clic en el audio situado en la línea de tiempo y, en la ventana del inspector de audio, arrastra el control deslizante Fade in/out para aplicar el efecto de Fade in/out.
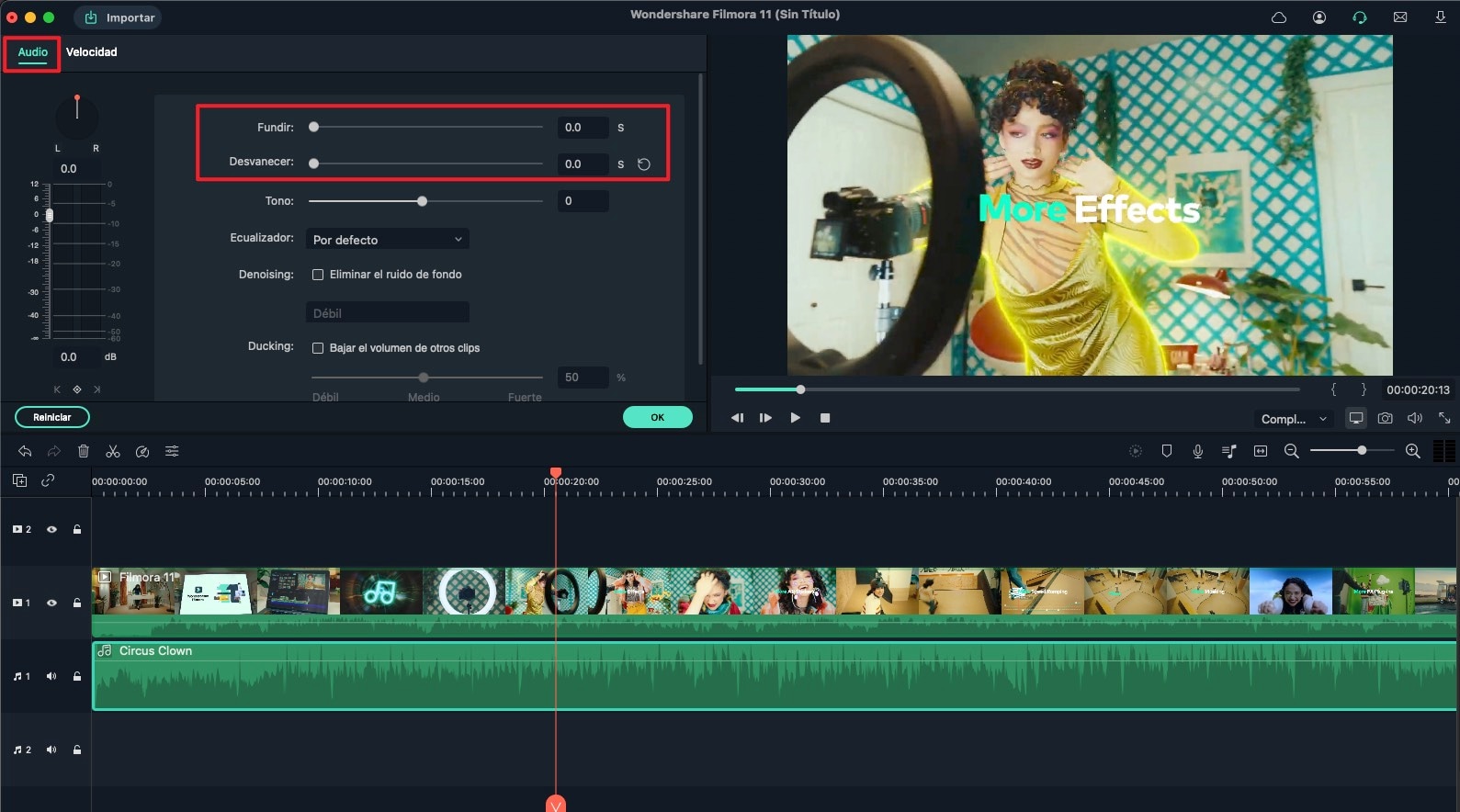
11. Ajustes de Velocidad y Tono
En primer lugar, haz clic en el audio situado en la línea de tiempo y encuentra la opción Velocidad y Tono en la ventana del inspector de audio. Ajusta la velocidad y el tono del audio moviendo el control deslizante. A continuación, haz clic en "Aceptar" para confirmar los cambios.
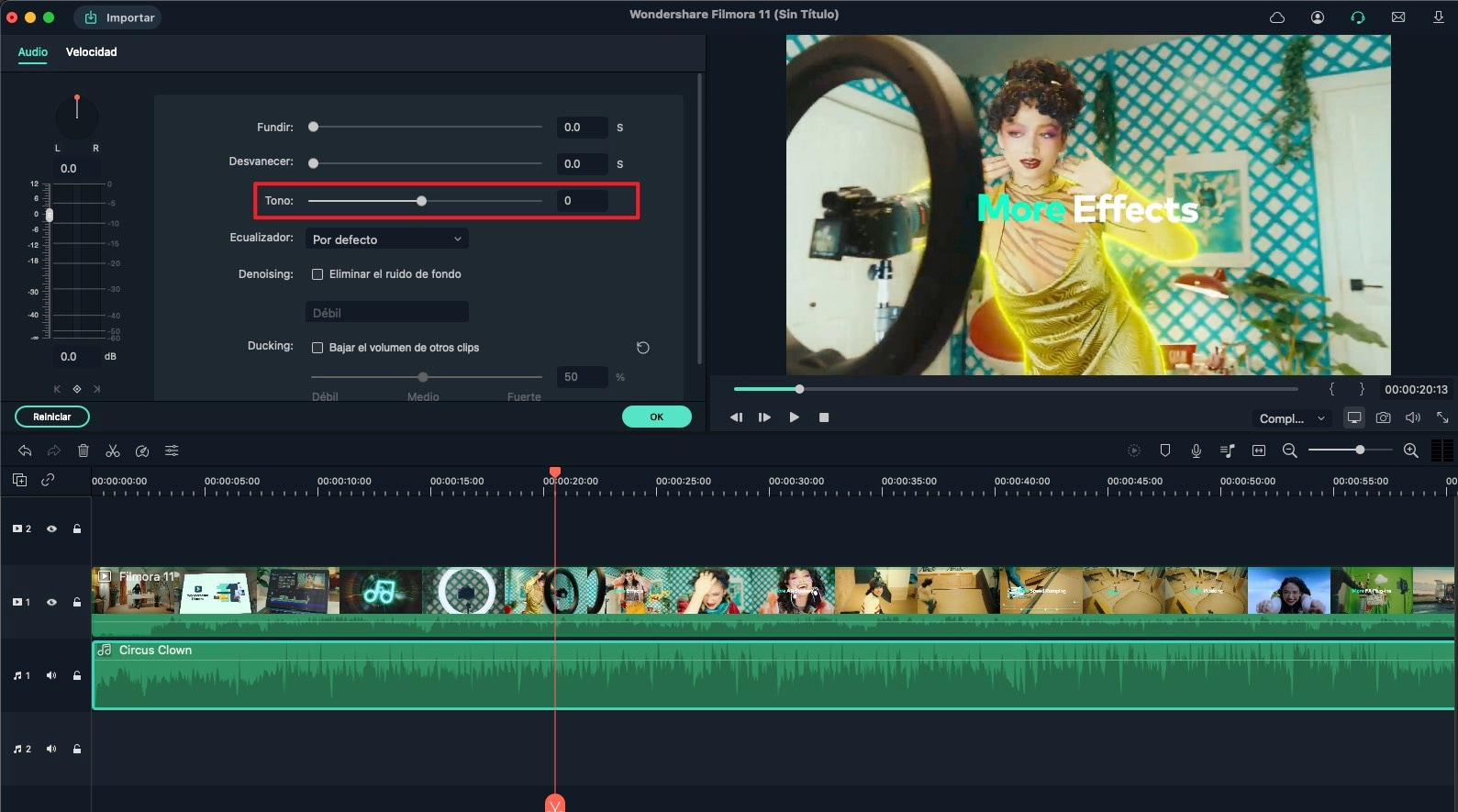
12. Reemplazar Audio Original del Video
Filmora para Mac te permite reemplazar el audio original del vídeo. Para ello,
1. Importa los archivos de vídeo y audio a la biblioteca multimedia del programa. Y arrastra el vídeo a la línea de tiempo.
2. Haz clic con el botón derecho del ratón sobre el vídeo y selecciona la opción "Detectar Audio". El video y el audio serán separados.
3. Haz clic en el audio situado en la línea de tiempo y haz clic en "Eliminar" para eliminar el audio original.
4. Arrastra el audio desde la biblioteca multimedia a la línea de tiempo. Y exporta el vídeo con una nueva pista de audio.
13. Supresión de Audio
Haz doble clic en el audio situado en la línea de tiempo. En la ventana del inspector de audio abierta, marca la opción "Eliminar ruido de fondo" y deslízala entre débil, medio y fuerte para eliminar el ruido del audio.
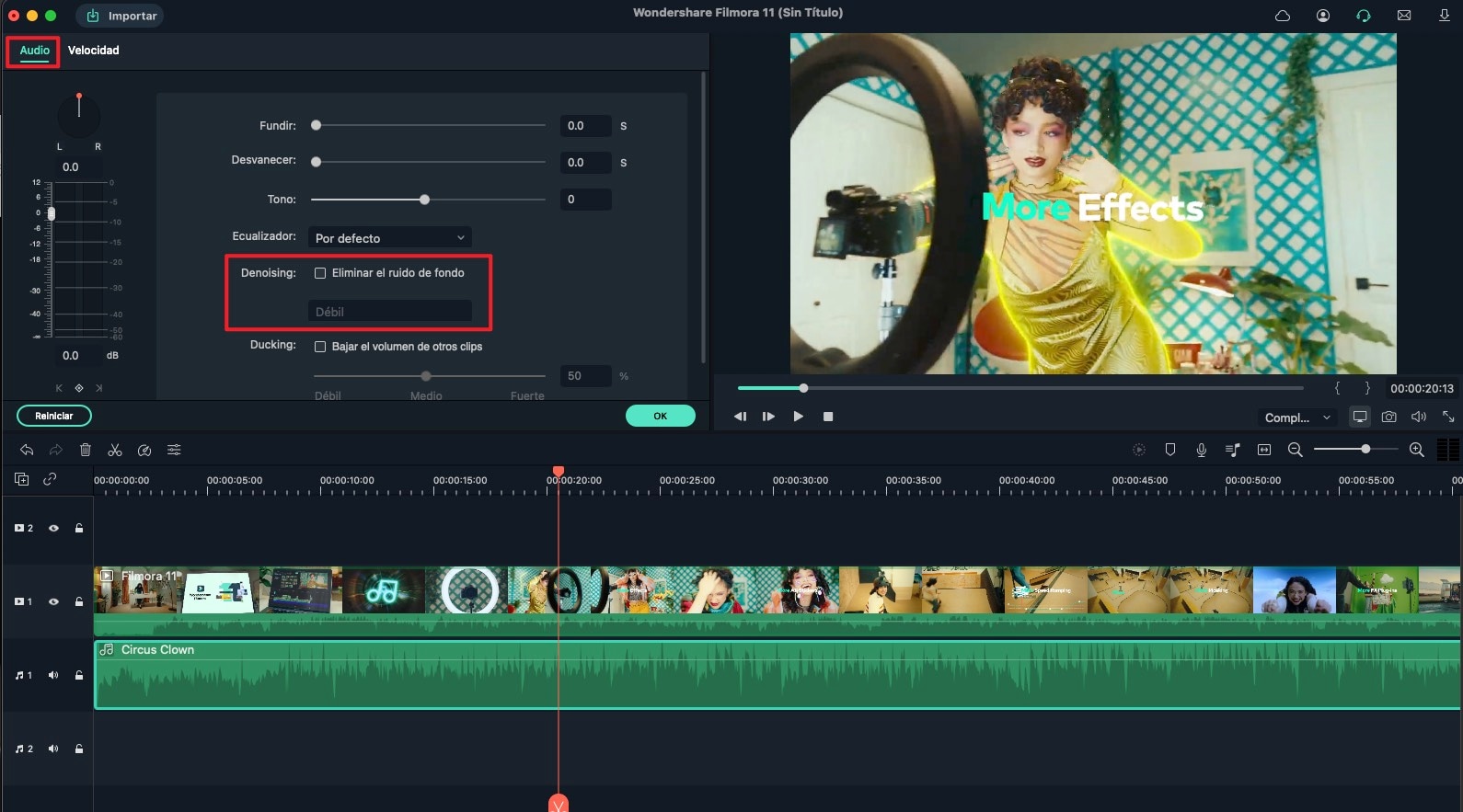
14. Ecualizador de Audio
La función de Ecualizador de Audio de Filmora Video Editor te permite ajustar el audio para lograr una buena mezcla de sonido de forma que las diferentes voces e instrumentos suenen bien juntos.
Para ajustar el ecualizador de audio, abre la ventana del inspector de audio haciendo doble clic en el audio en la línea de tiempo. Y luego, en la pestaña "Ecualizador", selecciona las opciones siguientes: Predeterminado, Pop, Rock' n' Roll, Suave Clásico, Bajos Graves, Destello, Ska, Country, Techno, Hard Rock, Acústico, Personalizado, Folk, Blues. También puedes hacer clic en el botón "Personalizar" para realizar ajustes avanzados.
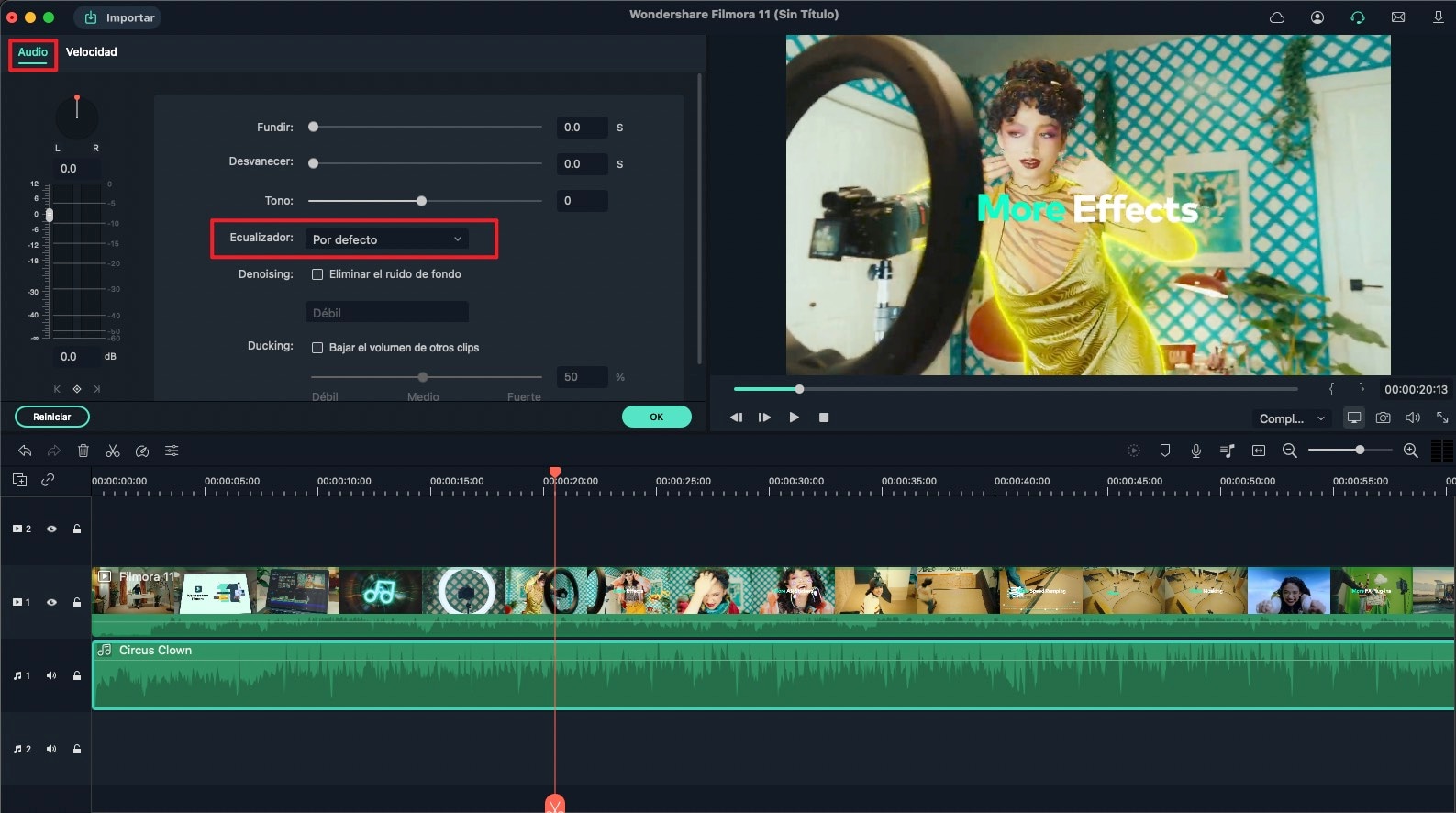
15. Mezclador de Audio
Para activar la función "Mezclador de Audio" en Filmora Video Editor, haz clic en el botón "Mezclador de audio" de la barra de herramientas. En la ventana emergente, las pistas aparecerán resaltadas en color púrpura. Puedes girar el círculo pequeño para cambiar el sonido. O puedes hacer clic en el botón "Master" para ajustar el volumen master a un nivel superior o inferior.
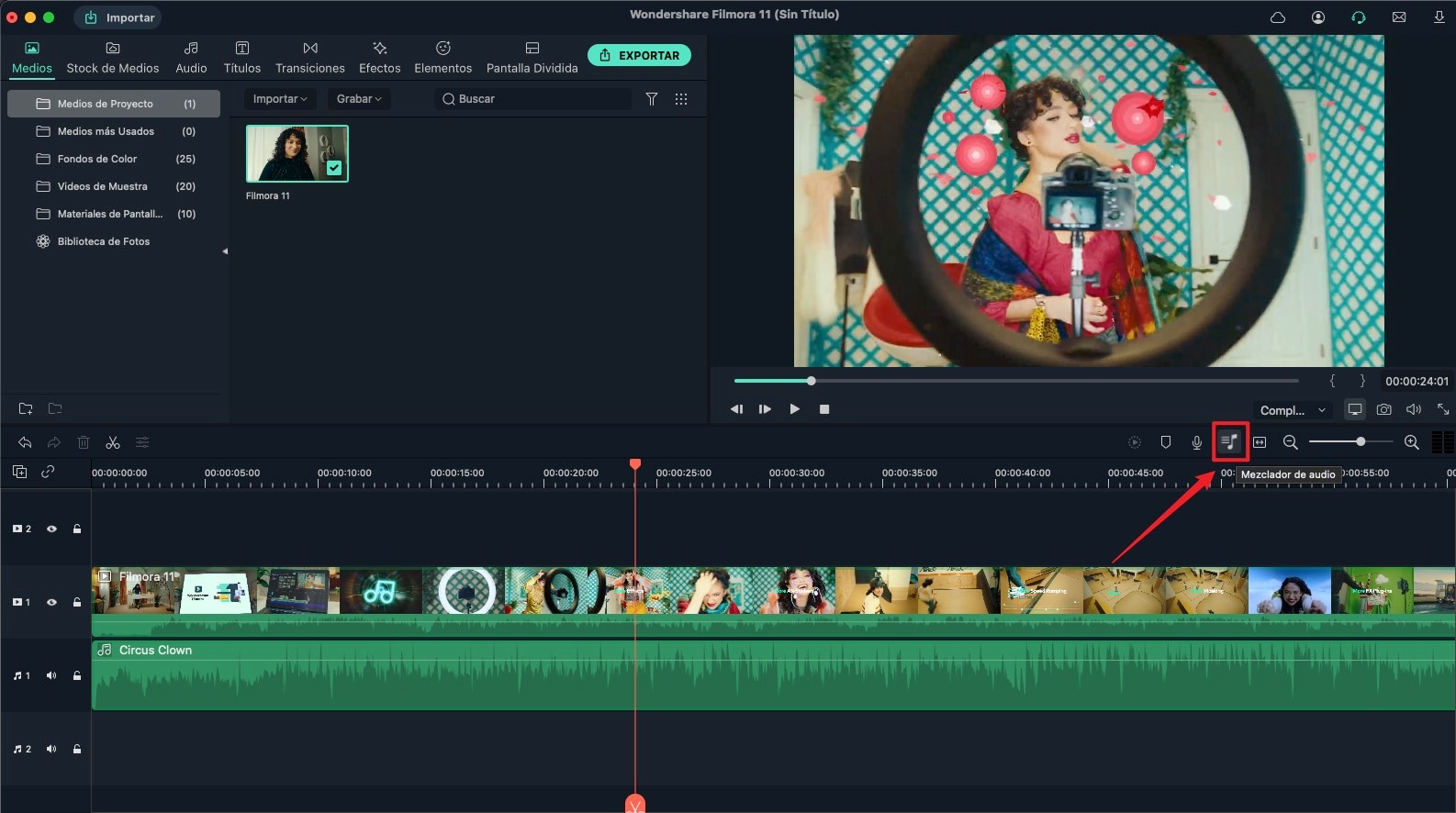
16. Atenuación de Audio (Audio Ducking)
La atenuación de audio es cuando baja el volumen, como la música de fondo, en la medida en que puedes escuchar la conversación en tu video con mayor claridad.
Cómo utilizar la atenuación de audio:
1. Selecciona un clip con diálogo.
2. Haz clic con el botón derecho y selecciona Ajustar Audio
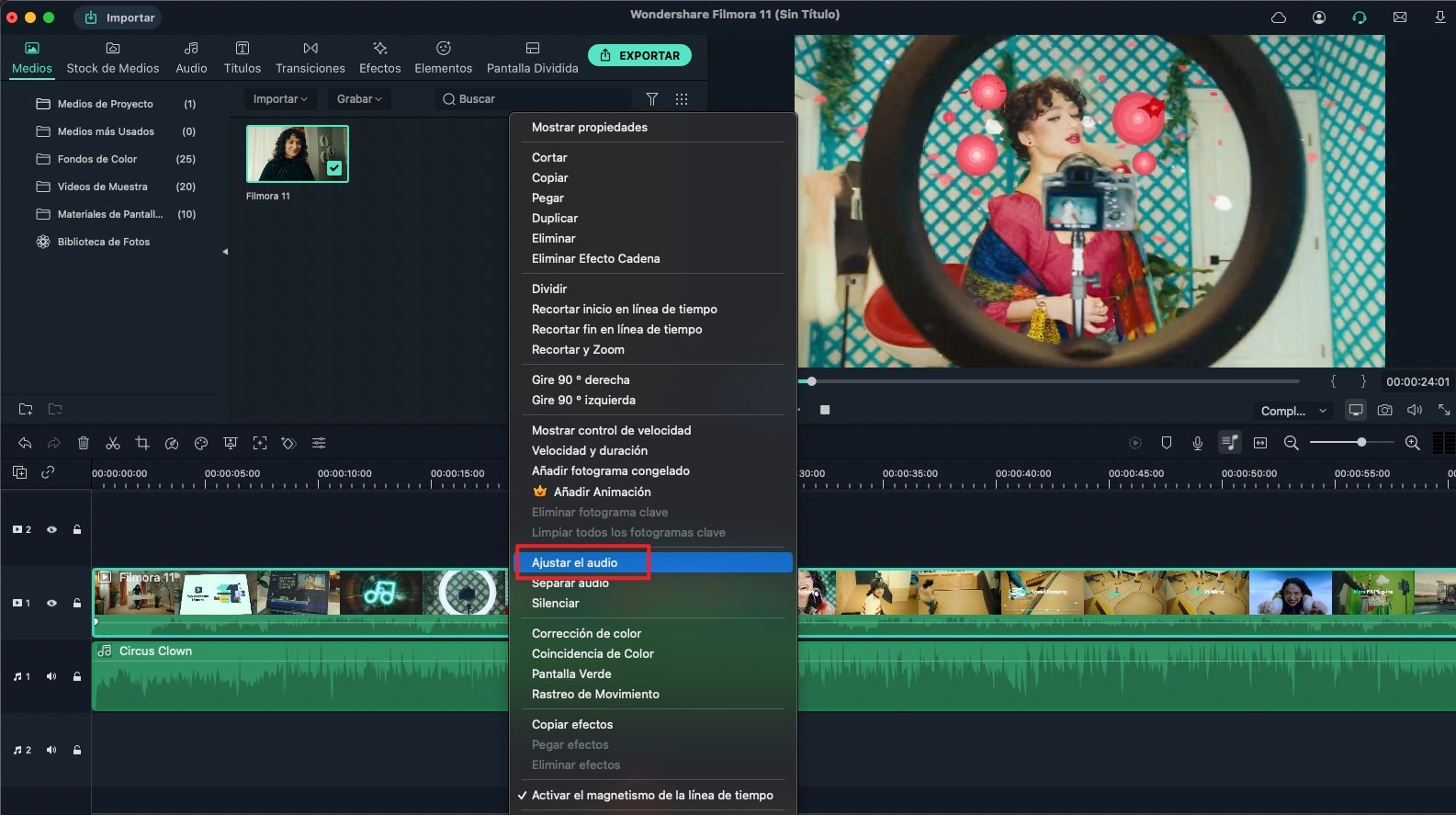
3. Luego, marca bajar el volumen de otros clips.
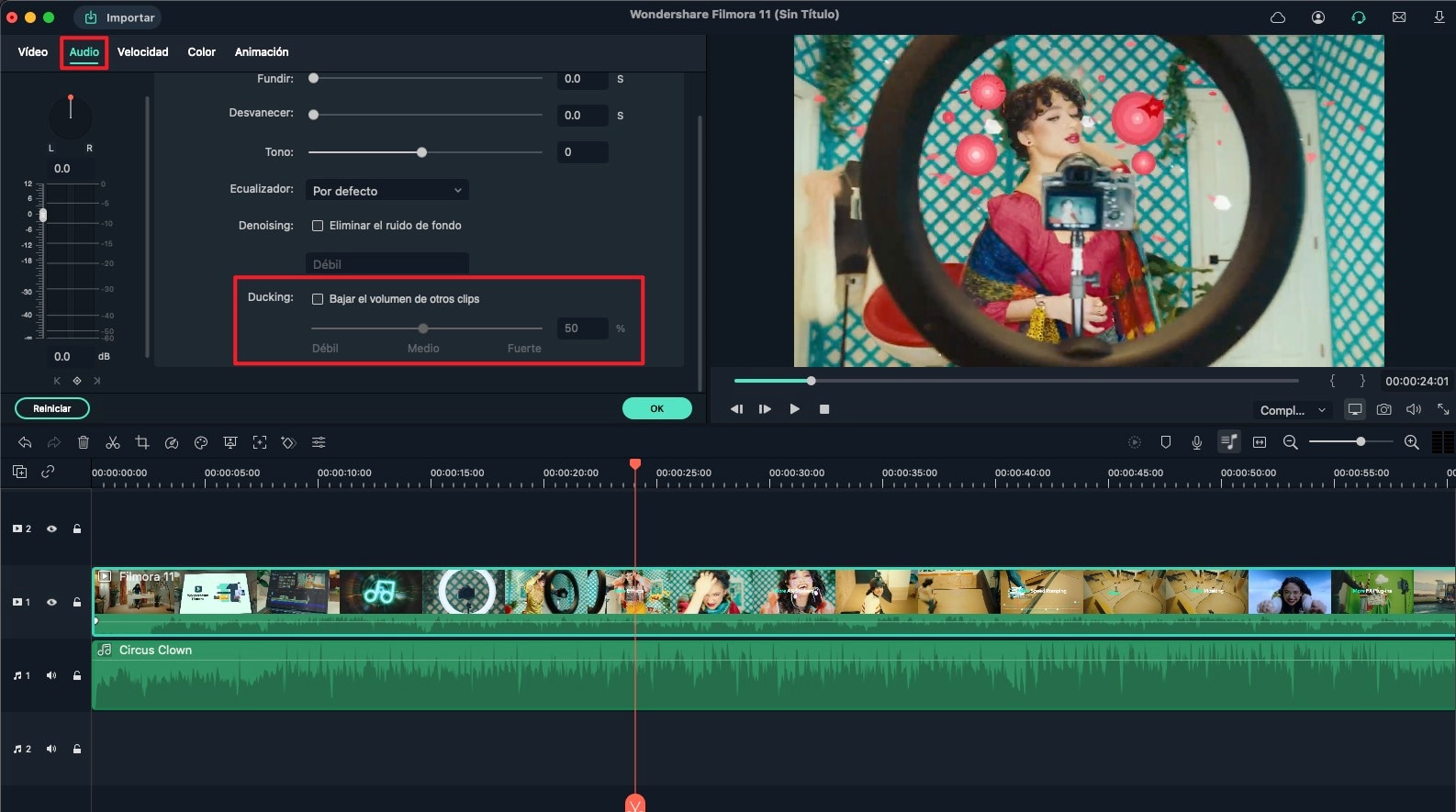
4. Ahora, se reducirá el volumen de cualquier otro medio (como pistas de música de fondo) que se superponga con el segmento que seleccionó. También puedes ajustar el grado del efecto usando el control deslizante.
Productos Populares



