

Filmora Video Editor para Mac
Importar/Grabar Archivos Multimedia
Filmora admite múltiples métodos de importación. Puedes importar archivos multimedia no solo desde el Mac, sino también desde el iPhone, iPad, Android, videocámaras, cámaras y muchos otros dispositivos, así como desde Facebook y otras plataformas sociales. Puedes incluso grabar videos directamente desde una cámara web o con voz en off.
En este tutorial aprenderás a:
- Importar Vídeos, Imágenes y Audio
- Grabar Archivos Multimedia con Filmora
- Organizar los Archivos Multimedia
1. Importar Archivos Multimedia desde el Sistema<
Hay 3 formas de importar archivos multimedia, incluyendo fotos, videos y archivos de audio desde Mac a Filmora Video Editor.
Método 1. En la interfaz "Biblioteca Multimedia", haz clic en el icono "Importar Archivos Multimedia aquí" para importar archivos directamente.

Método 2. Arrastra y suelta archivos multimedia directamente al software.
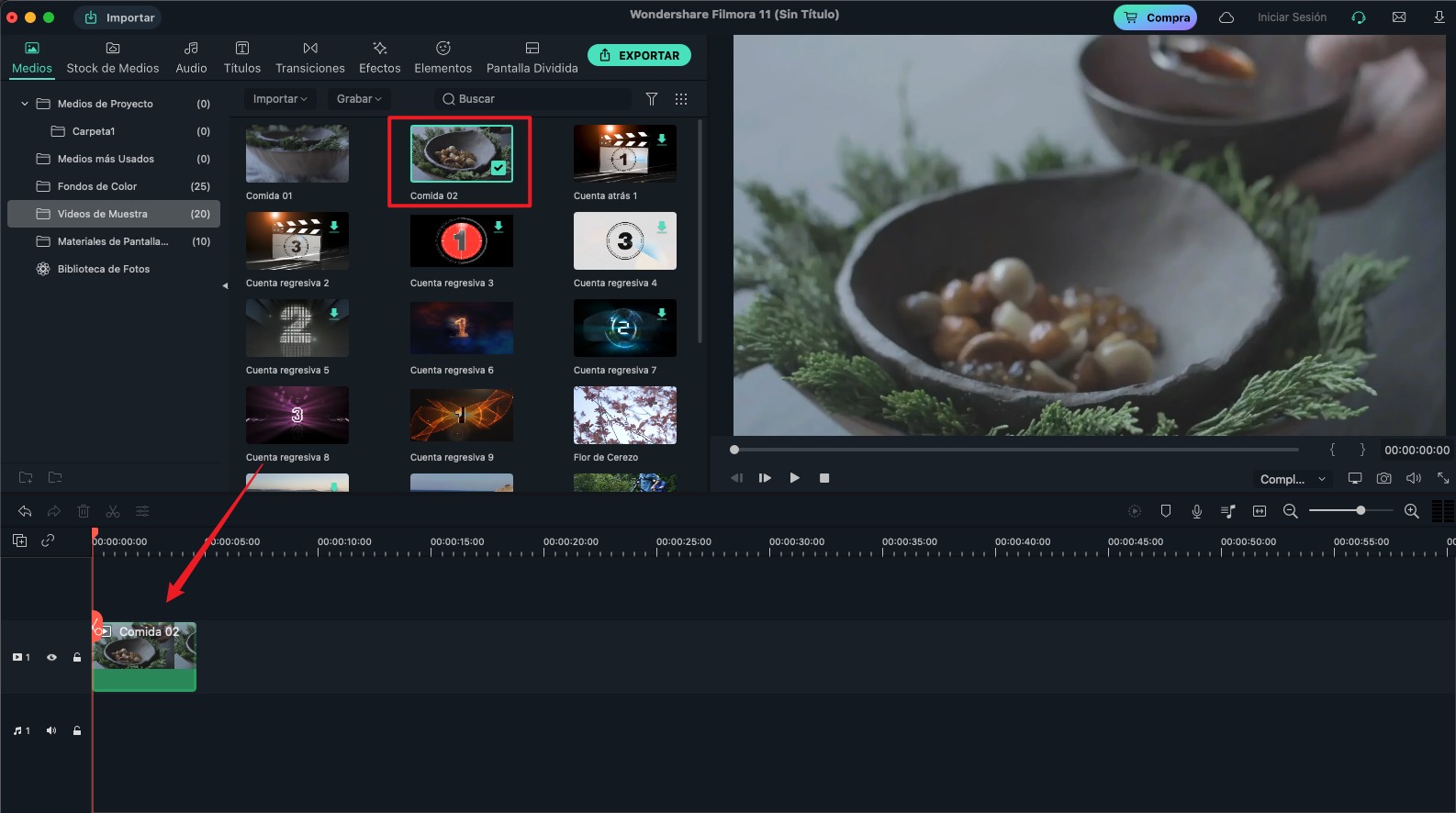
Método 3. En el menú "Archivo", selecciona "Importar Medios".
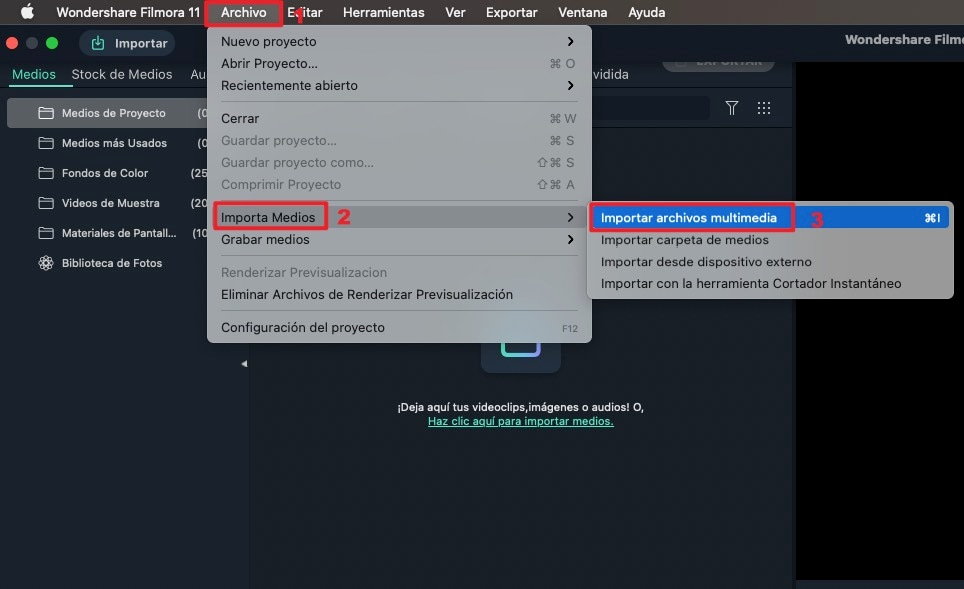
Note: Mientras importas un archivo multimedia, Filmora puede preguntarte si deseas crear un archivo proxy para acelerar el proceso de edición. Selecciona "Sí" para continuar.
2. Grabar Archivos Multimedia con Filmora
Filmora para Mac te permite grabar vídeos de ti mismo a través de la cámara web integrada, capturando la pantalla del ordenador o grabando una voz en off.
Grabar vídeos a través de la cámara web incorporada: Haz clic en el botón "Grabar" de la interfaz de la Biblioteca Multimedia > En la lista desplegable, selecciona la opción "Grabar desde Cámara Web". Y luego, si estás listo, haz clic en el botón redondo rojo para iniciar la grabación y, a continuación, haz clic en Aceptar para guardar el archivo de vídeo grabado.
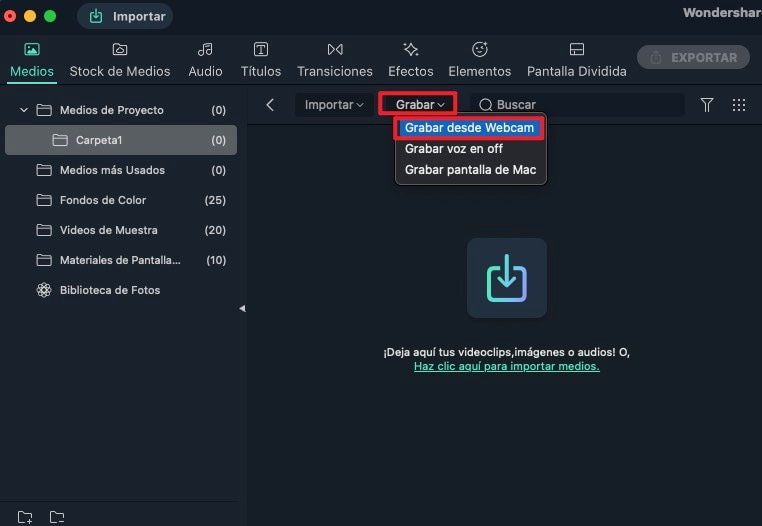
Grabar Voz en Off: Al igual que los vídeos, también puedes grabar voz en off con Filmora para Mac. Haz clic en "Grabar voz en off" en el menú "Grabar". Y luego, haz clic en el icono redondo rojo para grabar la voz en off. Después de la grabación, la voz en off se mostrará tanto en la Biblioteca Multimedia como en la Línea de tiempo.
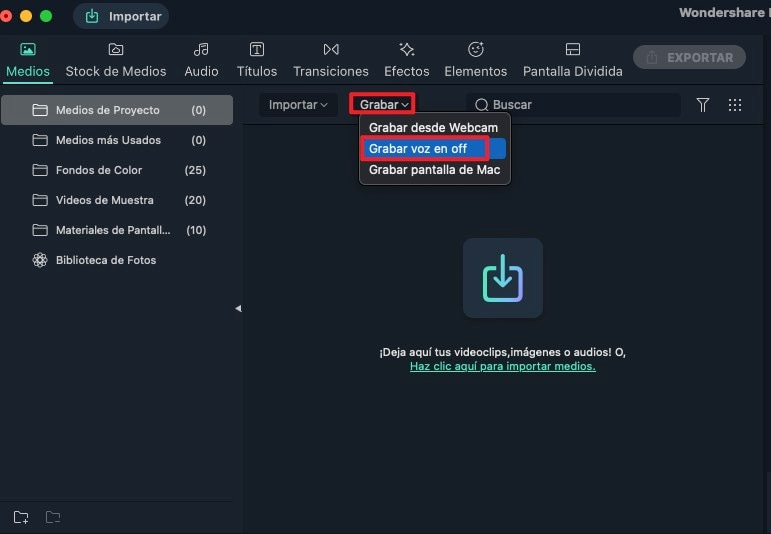
Grabar la Pantalla de tu Mac: Filmora para Mac es capaz de grabar la pantalla de tu Mac, lo que significa que te ayudará a grabar tus videojuegos favoritos o cualquier otro software que se ejecute en el ordenador. Haz clic en el botón "Grabar" > "Grabar pantalla del PC", y haz clic en el botón rojo para grabar la pantalla de tu Mac. Si deseas detener la grabación, puedes pulsar F9.
Los ajustes para el vídeo grabado se muestran sombreados en la misma ventana. Haz clic en el icono de la rueda de engranaje para abrir las opciones de configuración y modificarlas como desees.
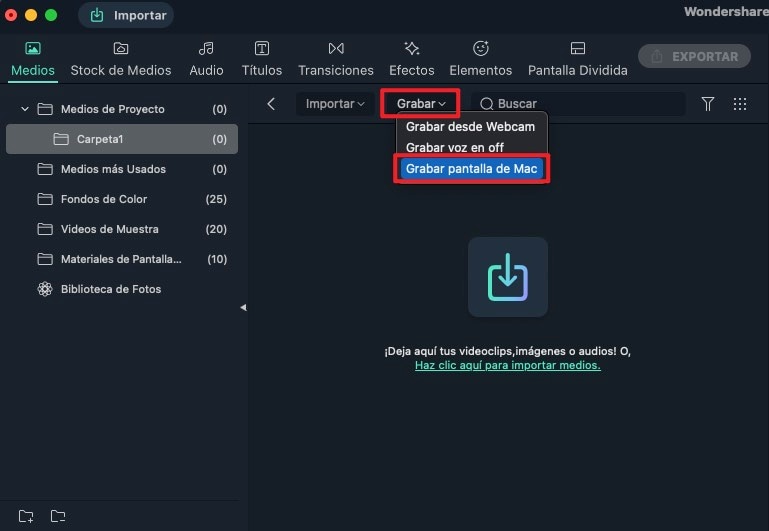
Nota: Todos los archivos multimedia grabados se guardarán automáticamente en la Biblioteca Multimedia. Puedes arrastrar y soltar los archivos grabados a la Línea de tiempo para editarlos.
3. Organizar los Archivos Multimedia
Una vez importados todos los archivos multimedia al programa, puedes organizarlos en la carpeta Biblioteca Multimedia.
Filtrar por tipo de archivo: Al hacer clic en este icono, puedes filtrar tus archivos según el tipo de archivo.
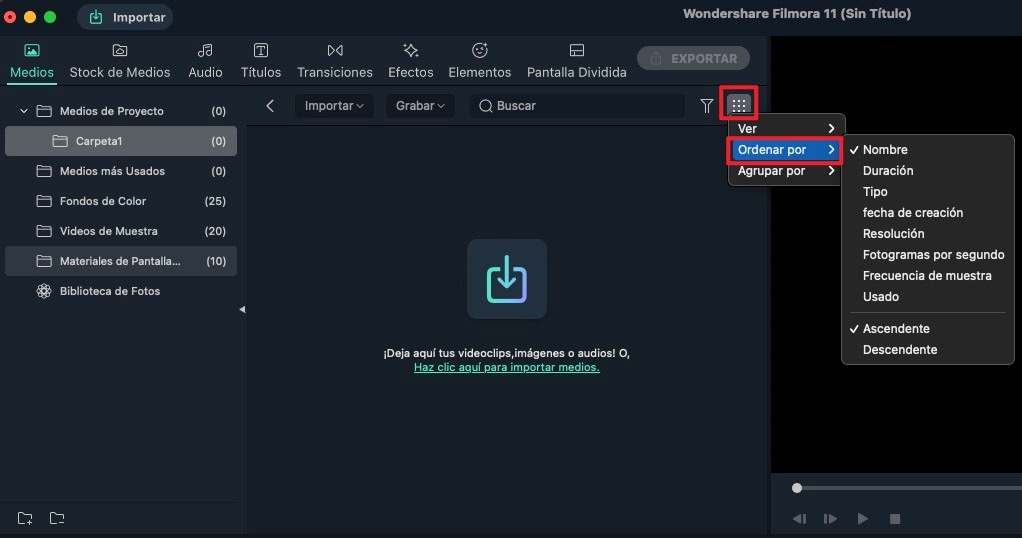
Localizar archivos específicos: Para encontrar rápidamente un archivo multimedia específico, puedes introducir el nombre del archivo en el cuadro de búsqueda.
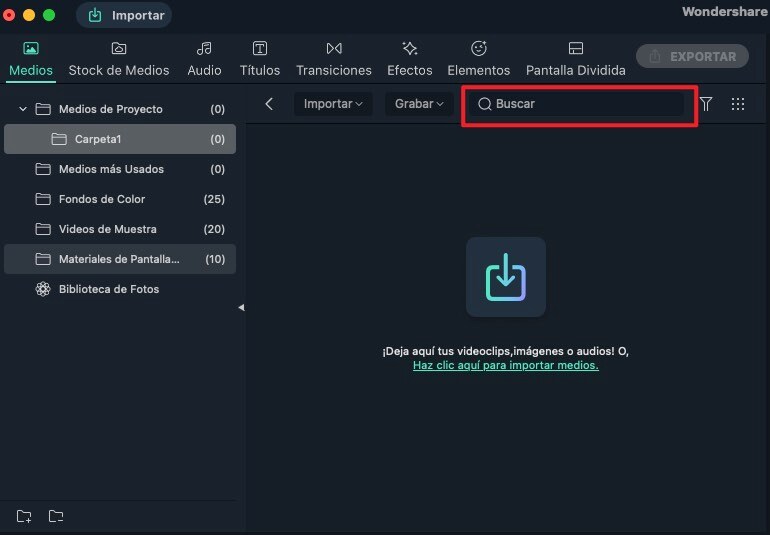
Eliminar o añadir más: Las carpetas enumeradas en el lado izquierdo se pueden eliminar; puede hacer clic en el botón con el icono "x" en la esquina inferior izquierda para eliminarlas. Para agregar más carpetas, haga clic en el icono "+".
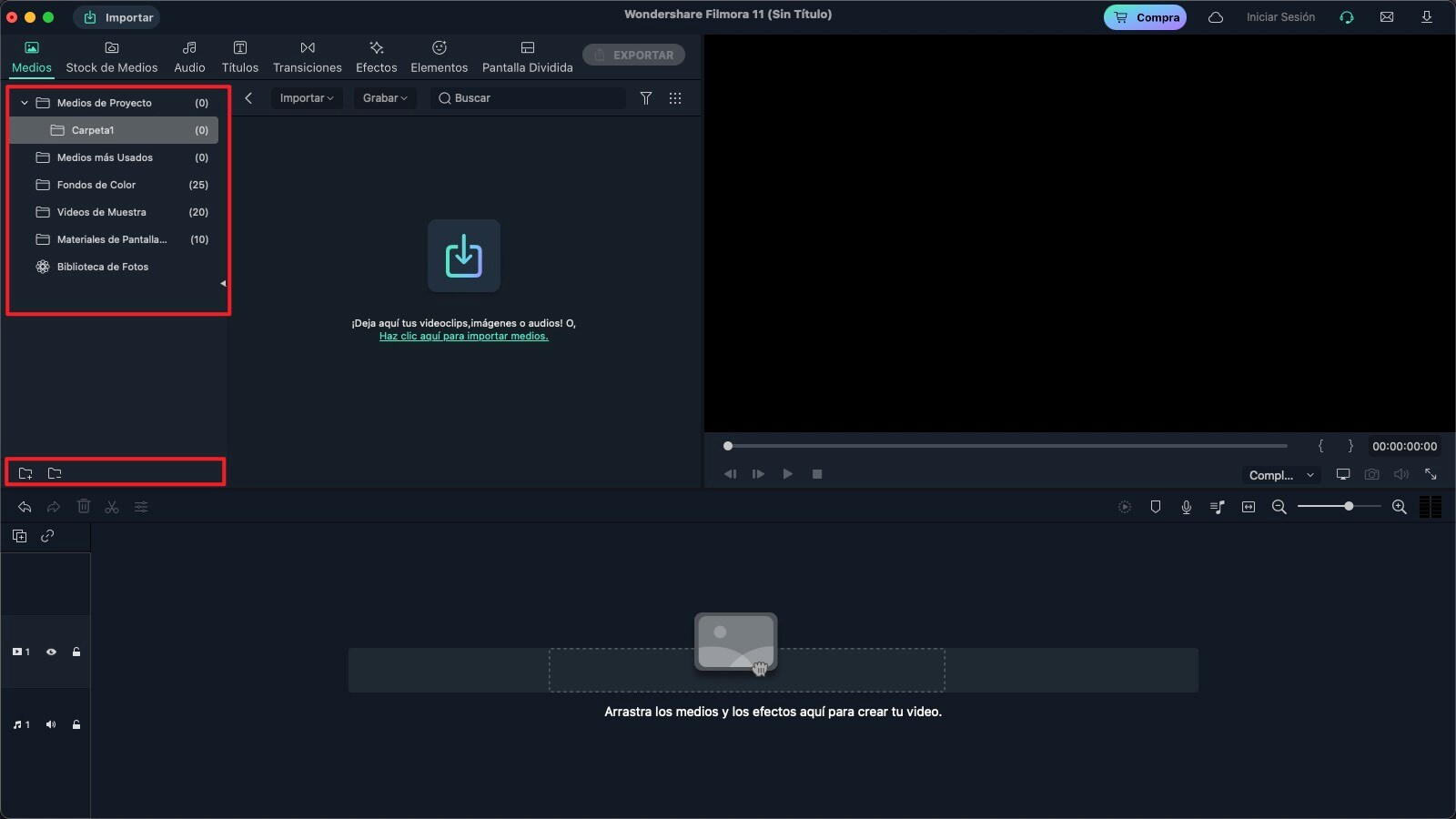
Productos Populares



