

Filmora Video Editor para Windows
¿Cómo Agregar Textos/Títulos a Videos?
El Editor de Videos Filmora te ayuda a agregar títulos y textos a tu video. Puedes tener opciones que incluyen Abrir, Títulos, Subtítulos, Bajo3RDS y Créditos finales.
- Añadir Texto
- Editar Efectos de Texto
- Guardar Efectos de Texto Personalizados como Ajustes Preestablecidos
- Eliminar un Título
1. Añadir Texto
Para agregar un texto o títulos a los videos, haz clic en el icono "T (Títulos)" sobre el submenú para elegir la plantilla de título adorable. Una vez que localices la plantilla de título, arrástrala y suéltala en la línea de tiempo.
Aquí, puedes elegir una plantilla de acuerdo con la categoría en el panel izquierdo, como abridores, títulos, subtítulos, etc.
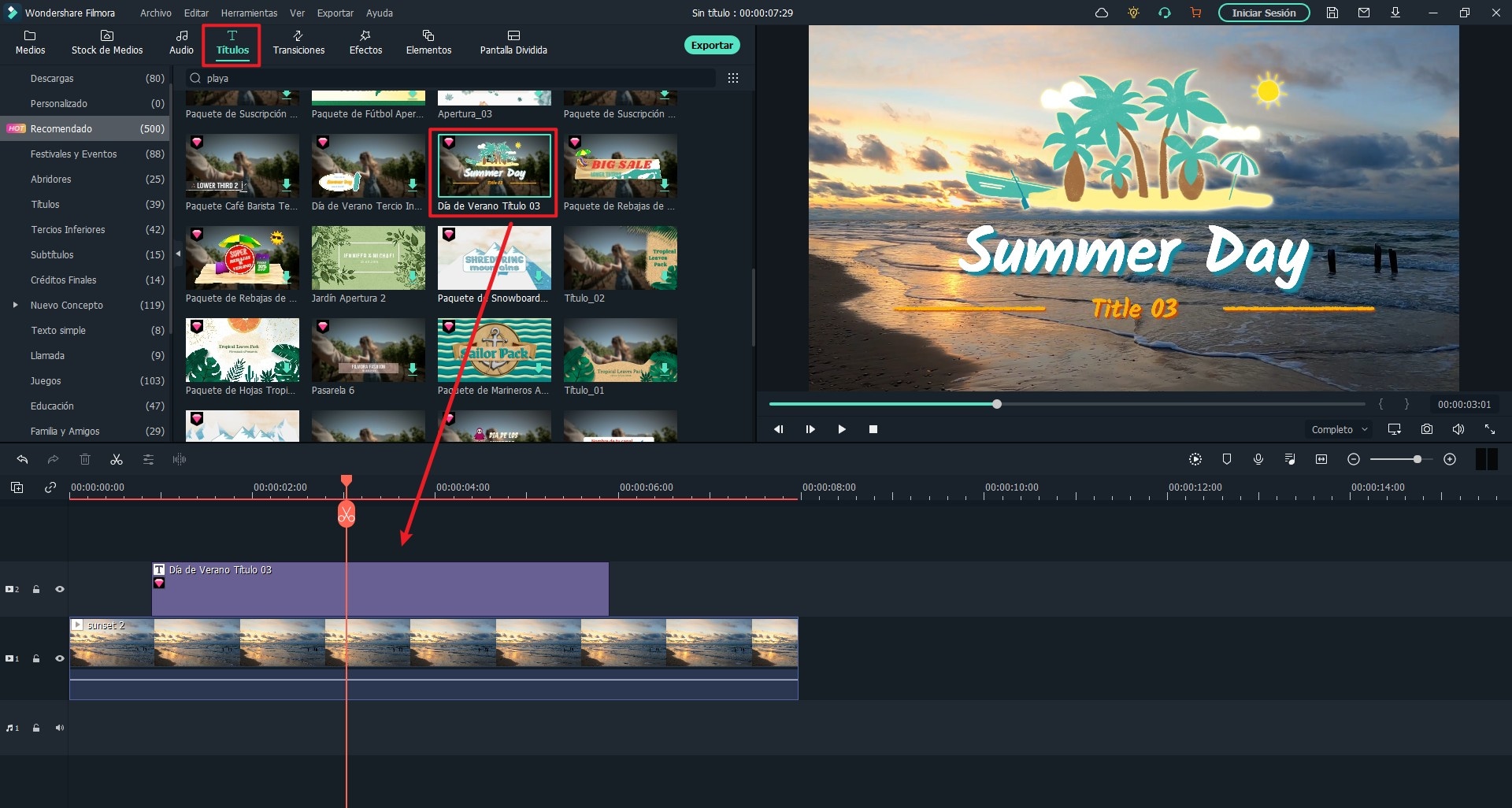
2. Editar Texto
Haz doble clic en el texto que agregaste a la línea de tiempo para habilitar su configuración en la ventana superior. Desde allí, puedes seleccionar el color y la letra predefinidos para el texto. O personaliza los efectos de video por ti mismo. Por ejemplo:
- Elige un estilo de letra, tamaño, borde, alineación, en la opción "Letra"
- Ve a "Configuración" para decidir el color del texto, el espacio, el espacio entre línea, la capa de texto, etc.
- Ve a "Transformar" y gira tu texto o título a cualquier grado que desees;
- Ve a "Composición" para elegir el modo de fusión y la opacidad.
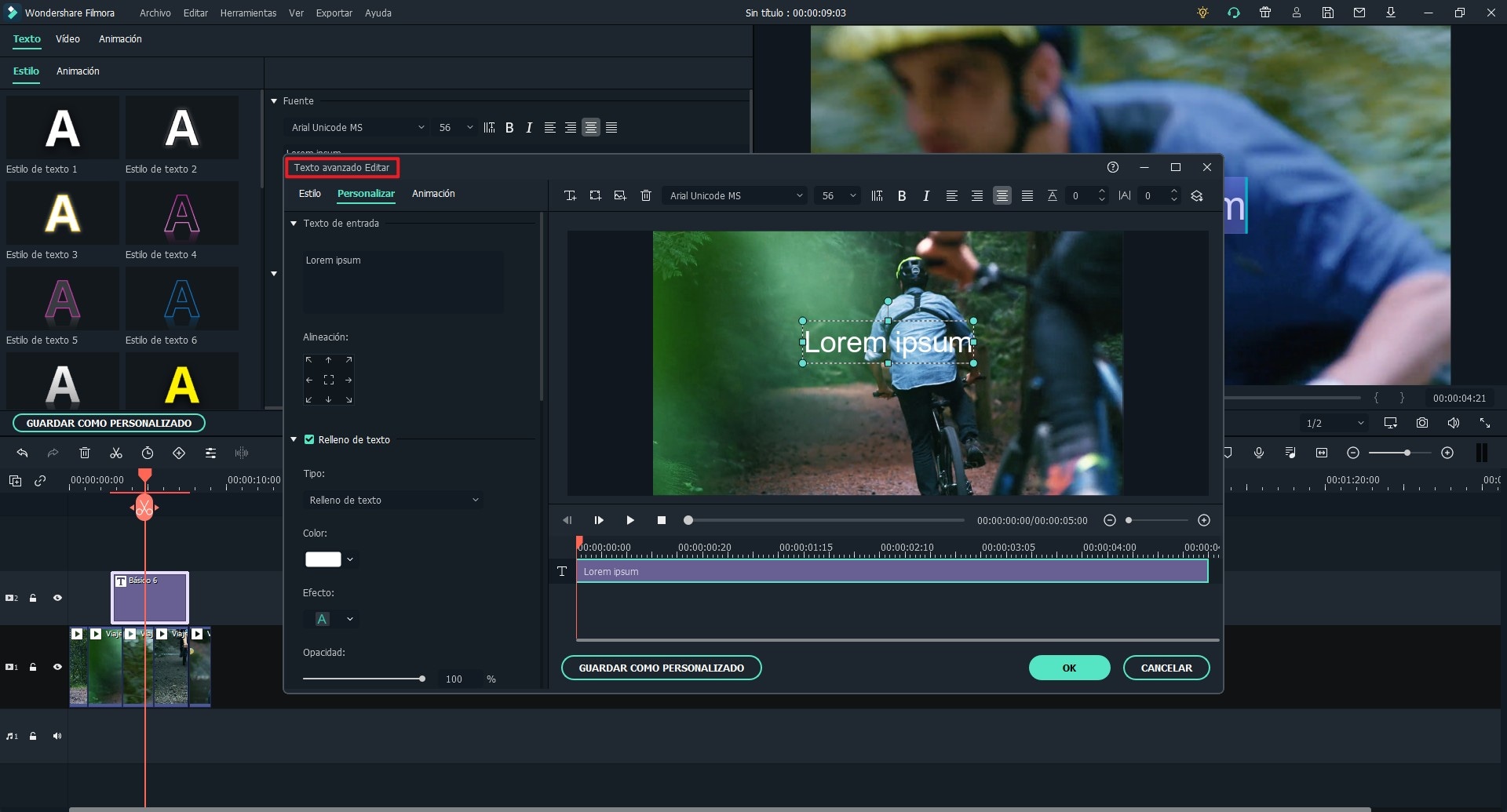
Edición Avanzada de Títulos
Para editar más texto, puedes hacer clic en el botón Avanzado para ingresar al panel de Edición de Texto Avanzada. Puedes agregar cuadros de texto, formas de texto, superposición de imágenes, etc. de acuerdo con tus propias necesidades.
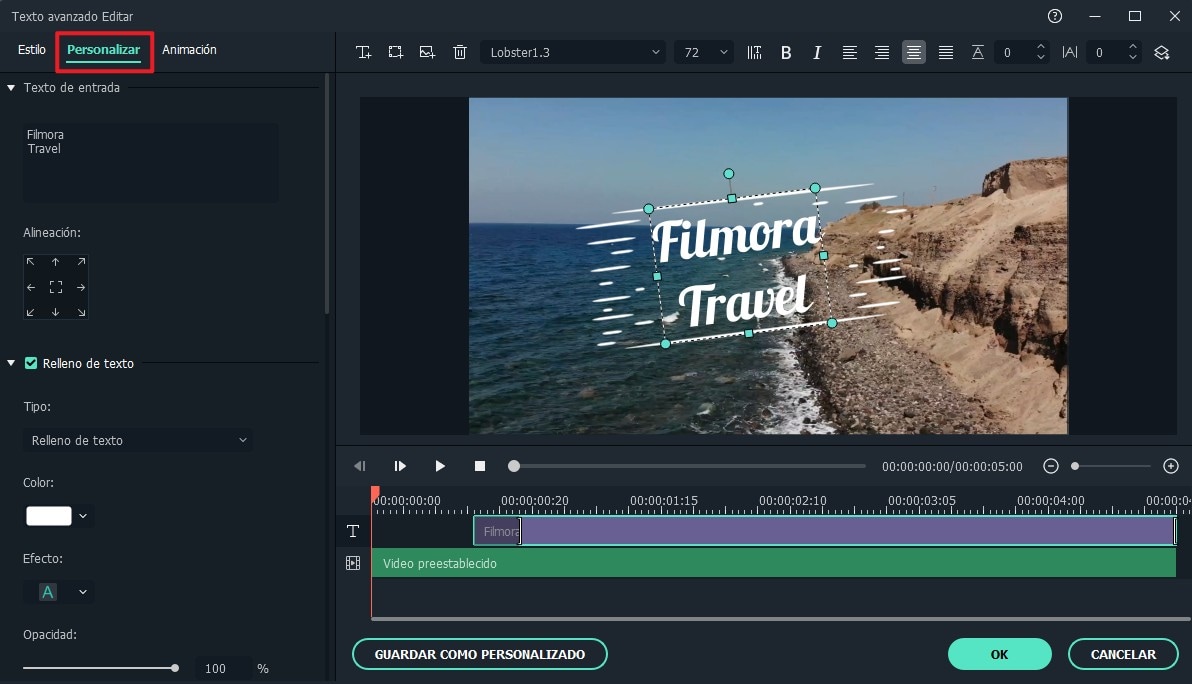
Hay 3 herramientas clásicas de edición de títulos en la esquina superior izquierda de la ventana de vista previa, puedes usarlas para:
• Haz clic  icono para agregar un nuevo cuadro de texto.
icono para agregar un nuevo cuadro de texto.
• Haz clic  icono para agregar una forma como una flecha, una bombilla, un círculo o un triángulo.
icono para agregar una forma como una flecha, una bombilla, un círculo o un triángulo.
• Haz clic  icono para añadir una imagen.
icono para añadir una imagen.
Nota: La duración predeterminada de un efecto de texto es de 5 segundos, puedes cambiarlo arrastrando uno de tus bordes en la línea de tiempo. O puedes hacer clic en el icono del reloj "Duración" en la parte superior de la línea de tiempo para ingresar una nueva duración.
También puedes personalizar tus efectos de texto en el panel "Edición Avanzada de Texto" para que tu video sea más distintivo, como fuentes, animación, colores, opacidad, relleno, borde (color y tamaño) y sombra (estilo, color y tamaño ) según tus necesidades.
3. Guardar el Efecto de Texto Personalizado como Ajuste Preestablecido
Hay dos formas de guardar los efectos de texto personalizados como Preestablecidos que son:
1. En el panel de edición de texto, puedes hacer clic directamente en el botón "Guardar como Preestablecido" en la esquina izquierda del panel después de personalizar tu texto. Luego ingresa un nombre para el nuevo ajuste preestablecido y haz clic en "ACEPTAR" para guardarlo.
2. En el panel de edición de texto avanzado, también puedes hacer clic en el botón "Guardar como Ajuste Preestablecido" después de personalizar el texto.
El nuevo ajuste preestablecido creado se categorizará en la carpeta "Personalizar"
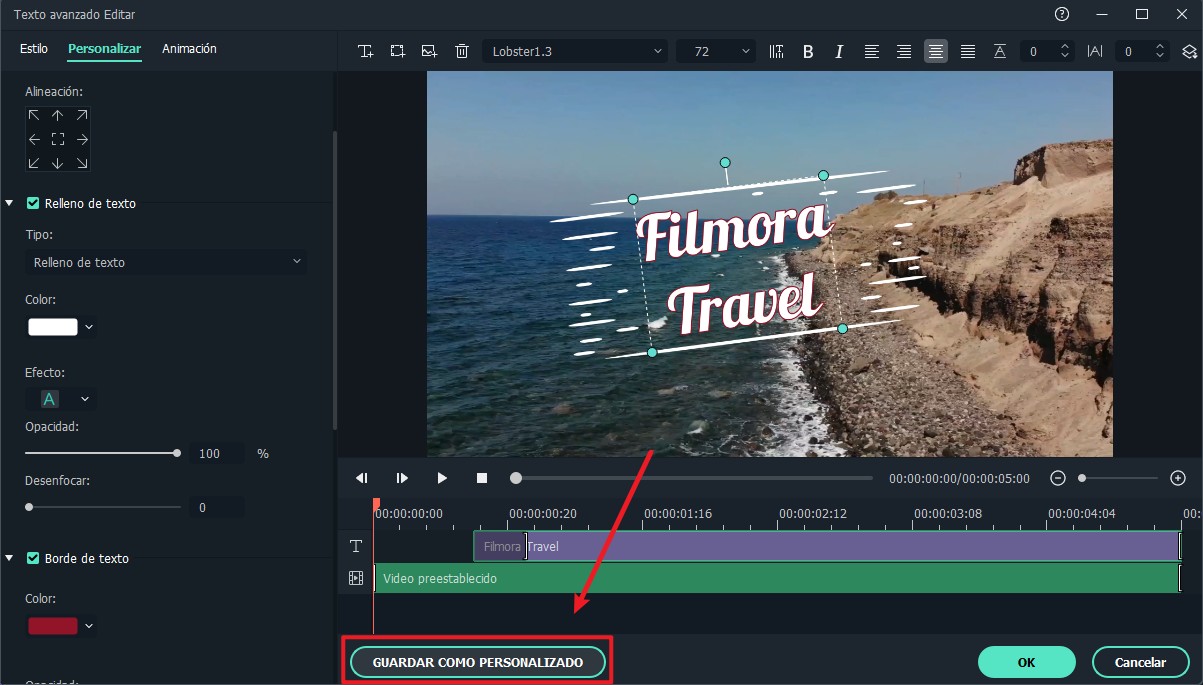
4.Eliminar Un Título
Si deseas eliminar un efecto de texto, puede hacer clic directamente en el título en la línea de tiempo y presionar la tecla "Eliminar" en tu teclado para eliminar el título seleccionado. O puedes hacer clic en el icono eliminar en la barra de herramientas para ejecutar la orden.
Productos Populares



