

Filmora Video Editor para Windows
¿Cómo Utilizar Fotogramas Clave (Keyframing)?
Crea animaciones personalizadas agregando fotogramas claves en ingles Keyframing, para cambiar la posición, rotación, escala y opacidad del clip.
Puedes crear un fotograma clave para especificar qué valores de propiedad deben estar en fotogramas específicos del video. Por ejemplo, si estableces un valor de escala (tamaño) en la marca de tiempo 0:30 y un valor de escala más considerable en la marca de tiempo 1:00, los medios que deseas crear en Keyframing estarán en estos dos fotogramas clave entre el crecimiento.
Puedes establecer la escala (tamaño), la posición, la rotación y la opacidad del fotograma clave.
1. Añadir y Editar Fotogramas Clave (Keyframes)
Agrega clips de video, imágenes o elementos de movimiento a la línea de tiempo. Luego haz clic derecho sobre él y elije "Añadir Animación" como se muestra en la imagen a continuación.
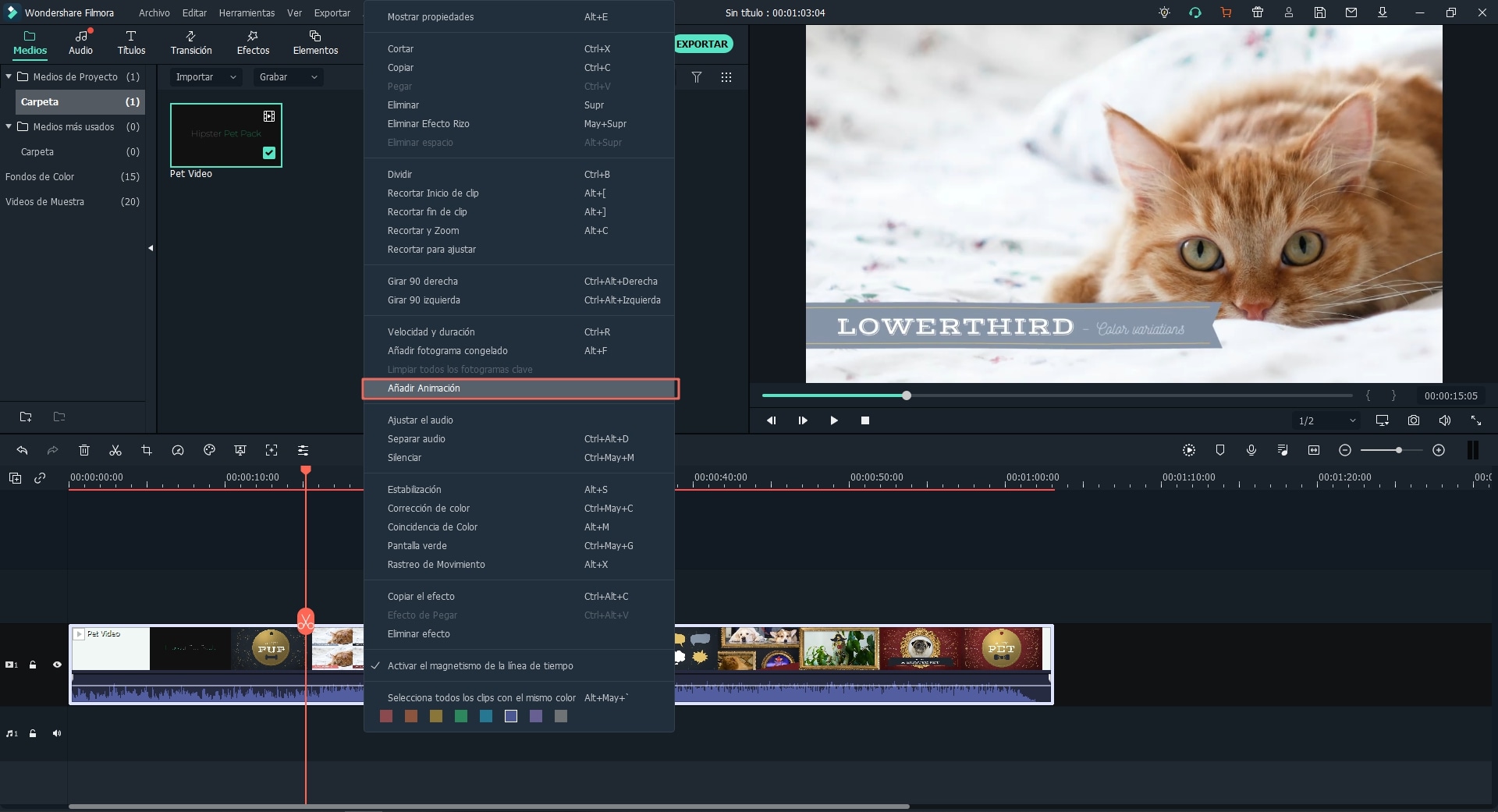
En el menú que se despliega, haz clic para ingresar a la pestaña Animación y luego selecciona Personalizar.
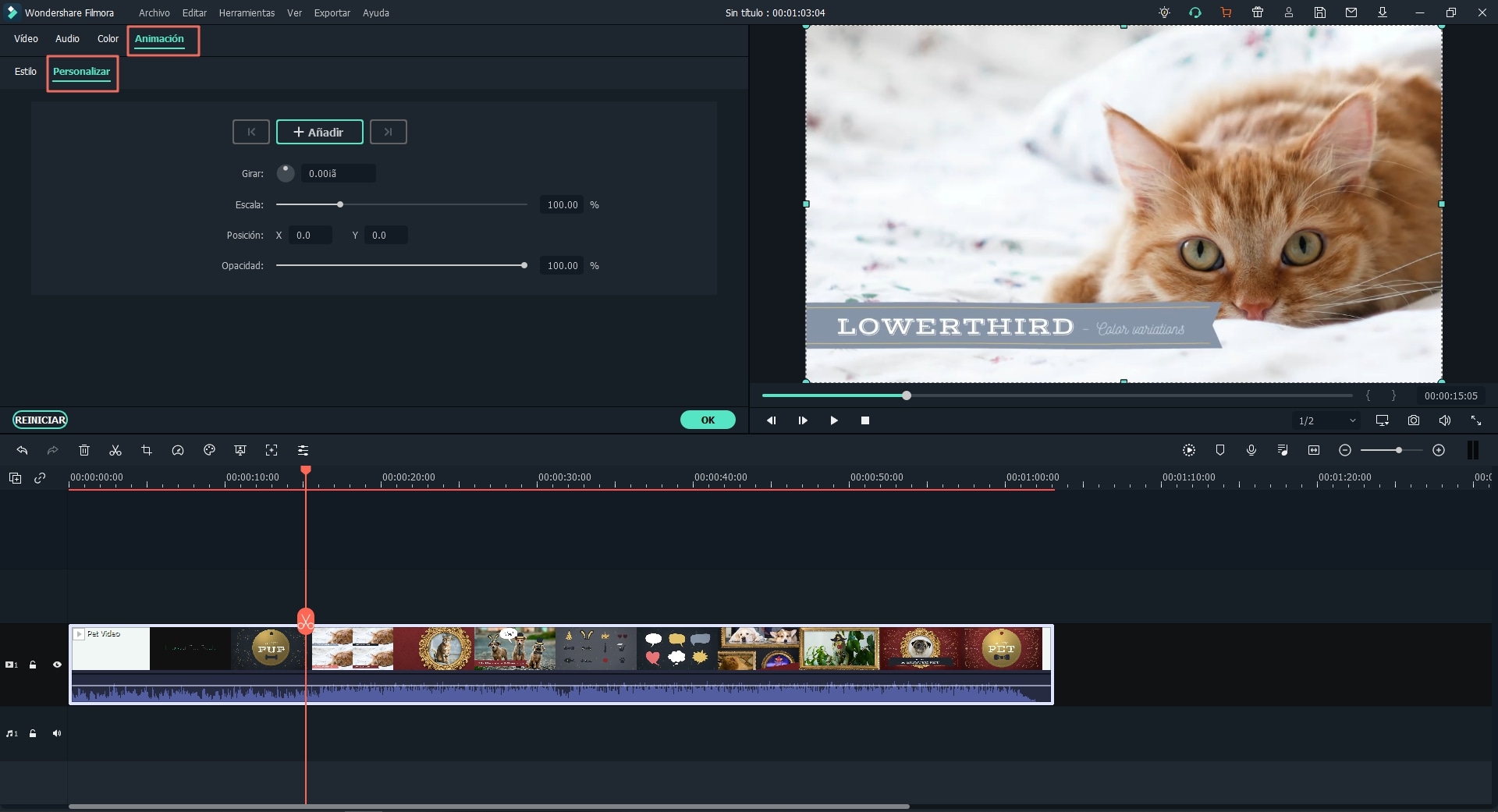
Mueve el indicador a la marca de tiempo en la que deseas crear el fotograma clave y haz clic en "Añadir".
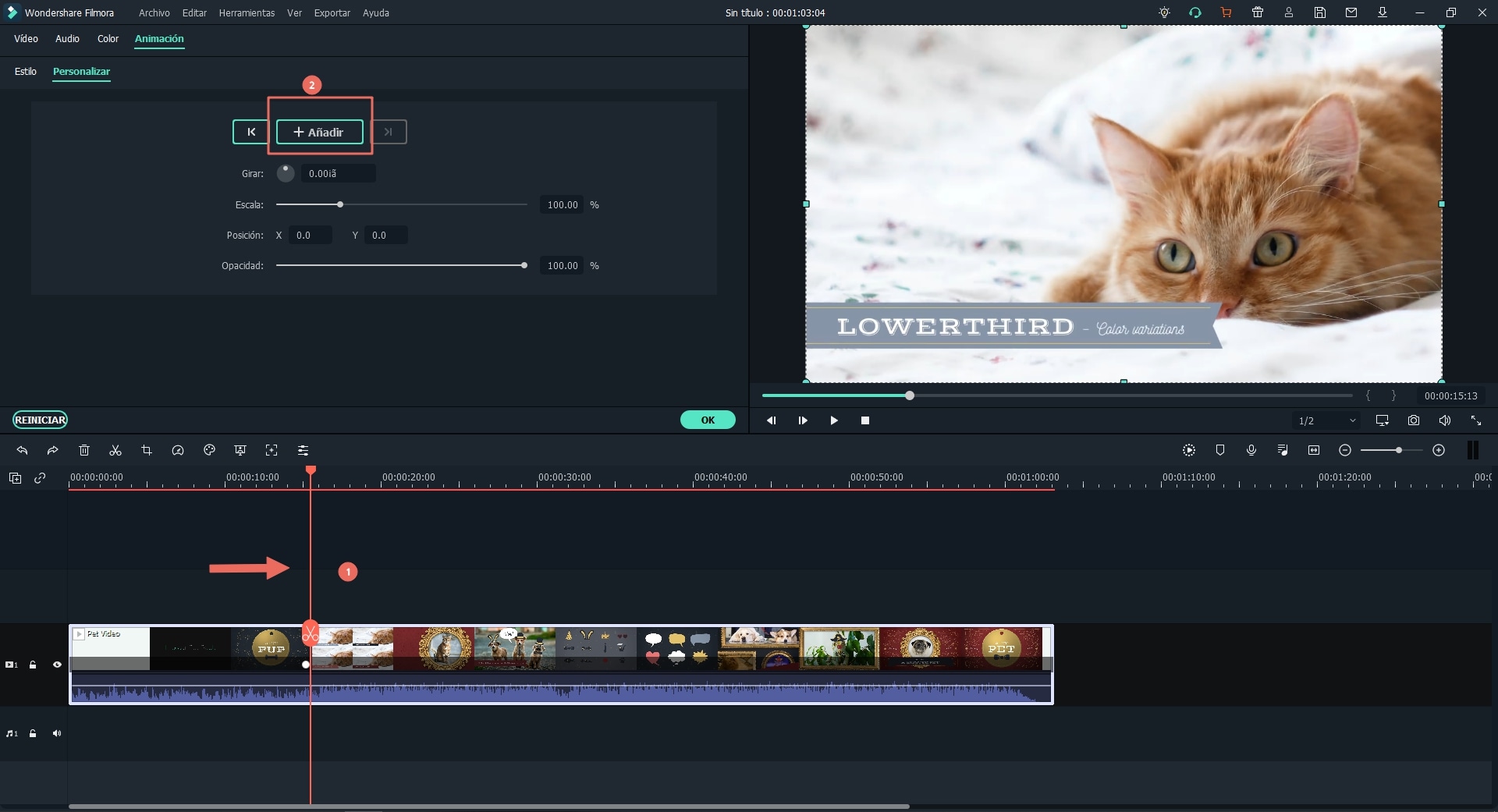
Luego, verás los fotogramas clave agregados al videoclip, como se muestra en la figura. Puedes establecer el valor en el menú de fotogramas clave o Keyframing y también puedes arrastrar el medio en la vista previa para ajustar su tamaño, posición y rotación del fotograma clave.
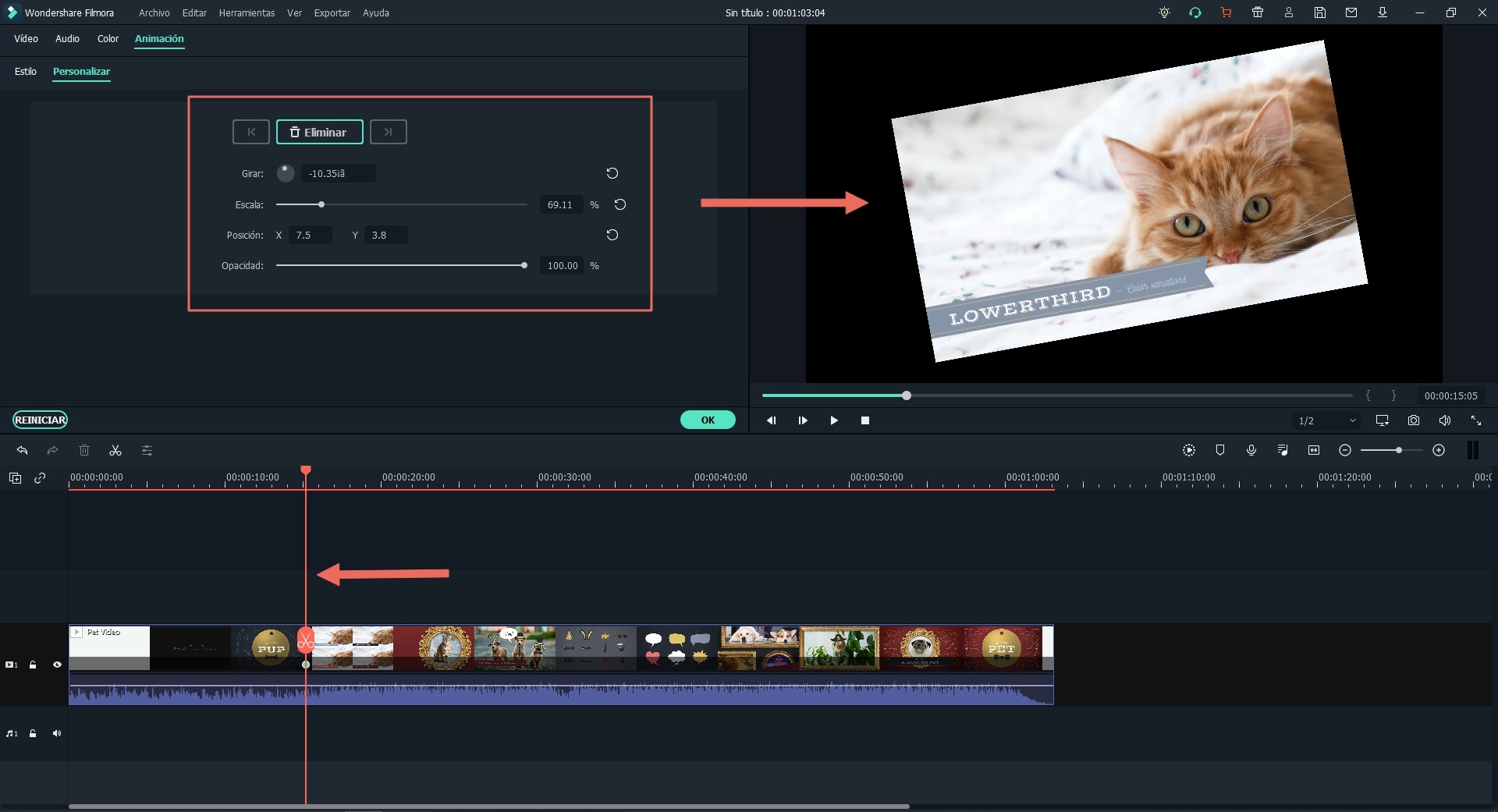
Mueve el indicador a la segunda o tercera marca de tiempo nuevamente y haz clic en "Añadir" para agregar más fotogramas y ajustar los valores de rotación, Zoom, posición y opacidad según sea necesario.
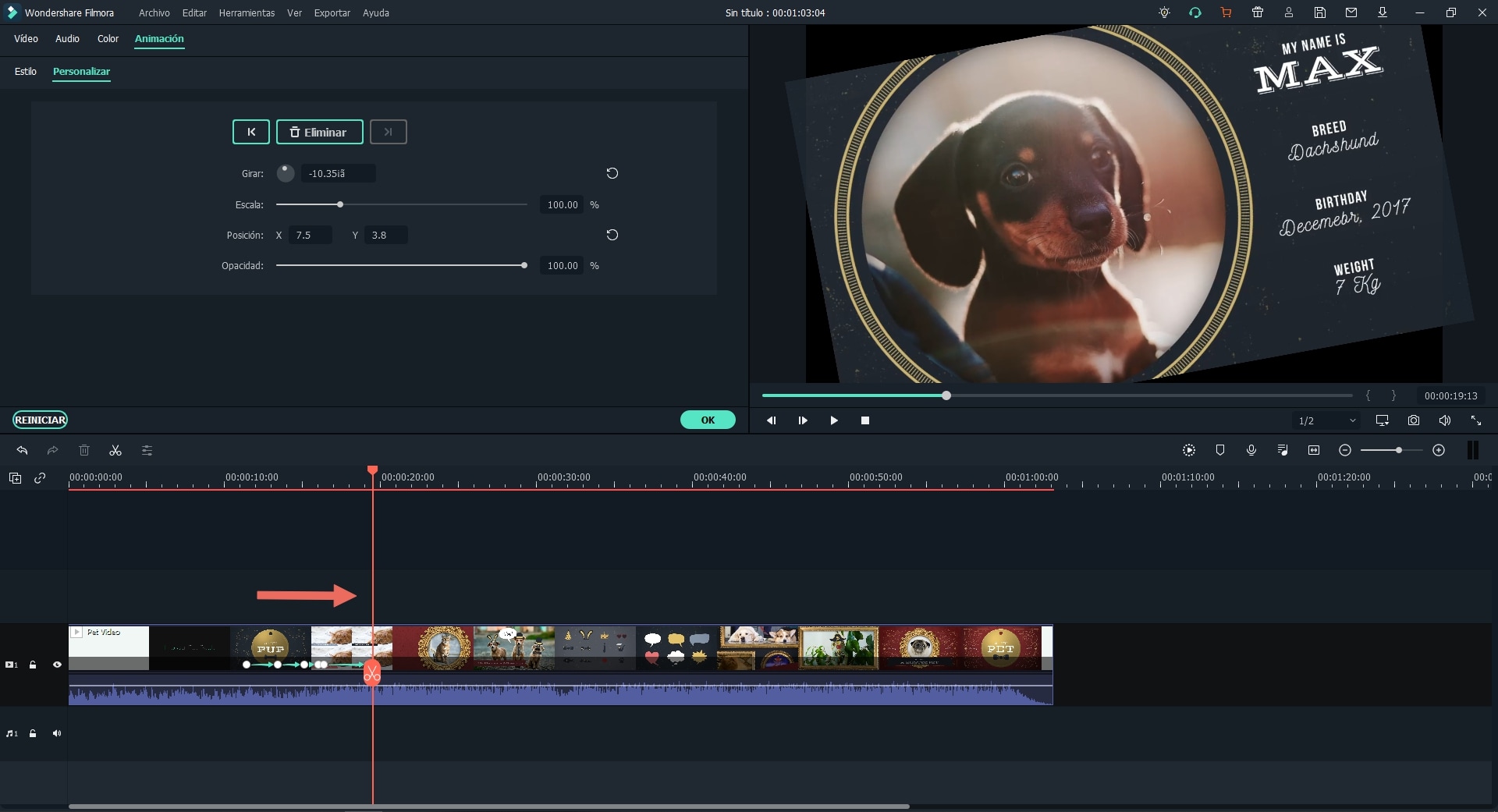
Nota:
Necesitas al menos dos fotogramas claves para crear una animación. La razón es que el primer fotograma clave que crees se utilizará para el estado actual de los medios que está animando, y luego el segundo fotograma clave se establecerá más adelante en el clip modificado.
Reproduce el video en la línea de tiempo y verifica la animación que creaste. También puedes hacer clic con el botón derecho en el fotograma clave del videoclip para editar, eliminar o borrar el fotograma que se creó.
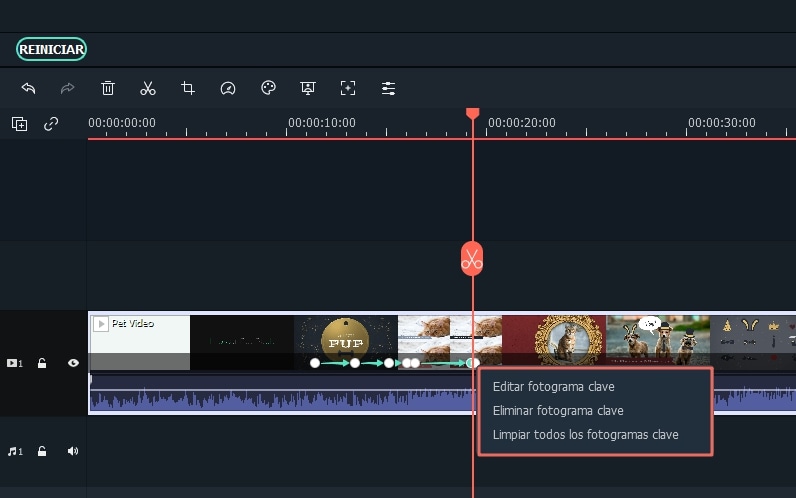
2. Animaciones Preestablecidas
Además de crear animaciones personalizadas, también puedes ahorrar tiempo configurando animaciones preestablecidas.
Haz doble clic en el clip, elemento o imagen en la línea de tiempo para abrir el menú de edición. Luego haz clic en la pestaña Animación y selecciona Estilo.
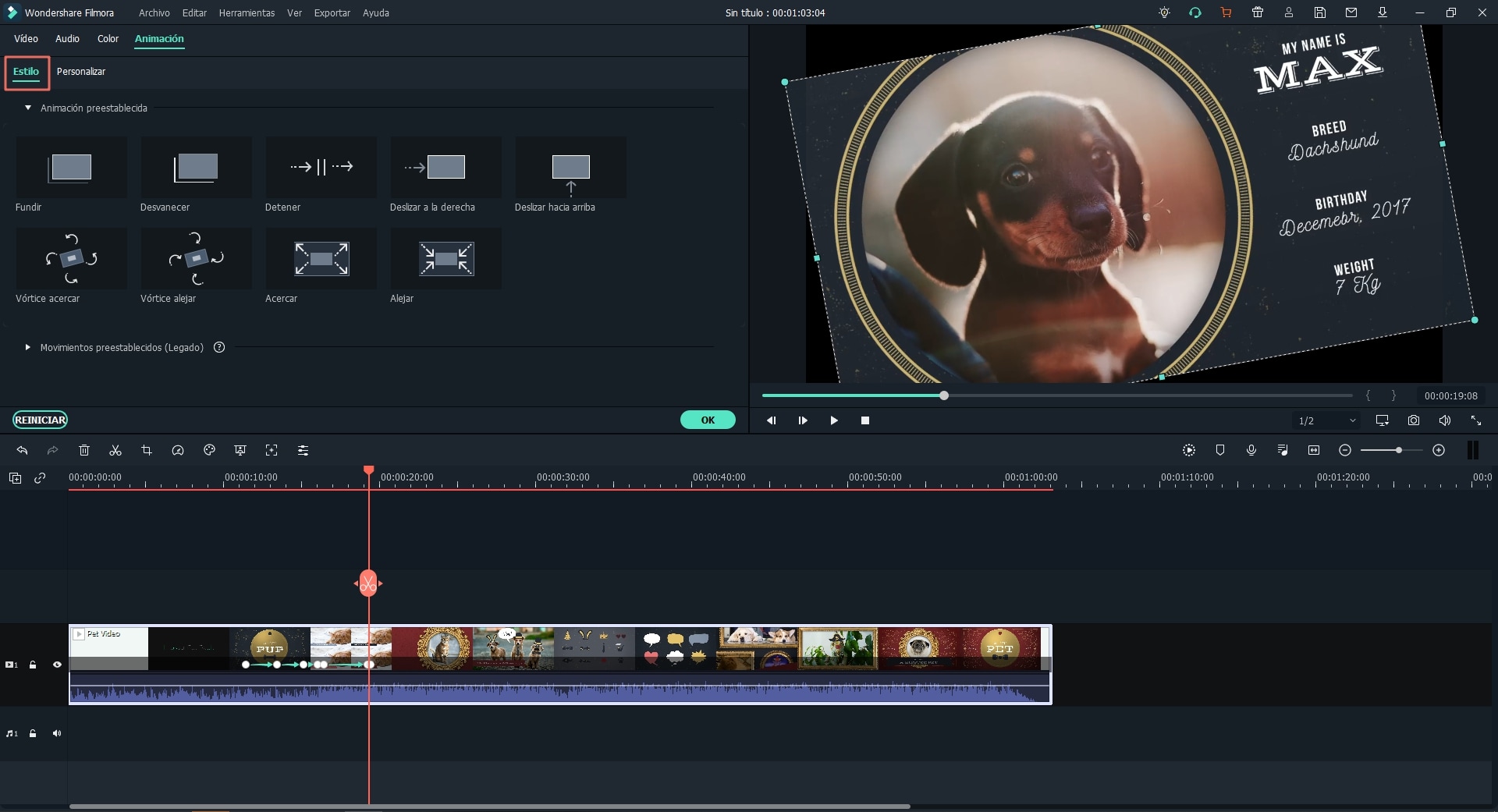
Busca el ajuste preestablecido deseado y arrástralo a la línea de tiempo, haz doble clic o haz clic con el botón derecho para aplicarlo.
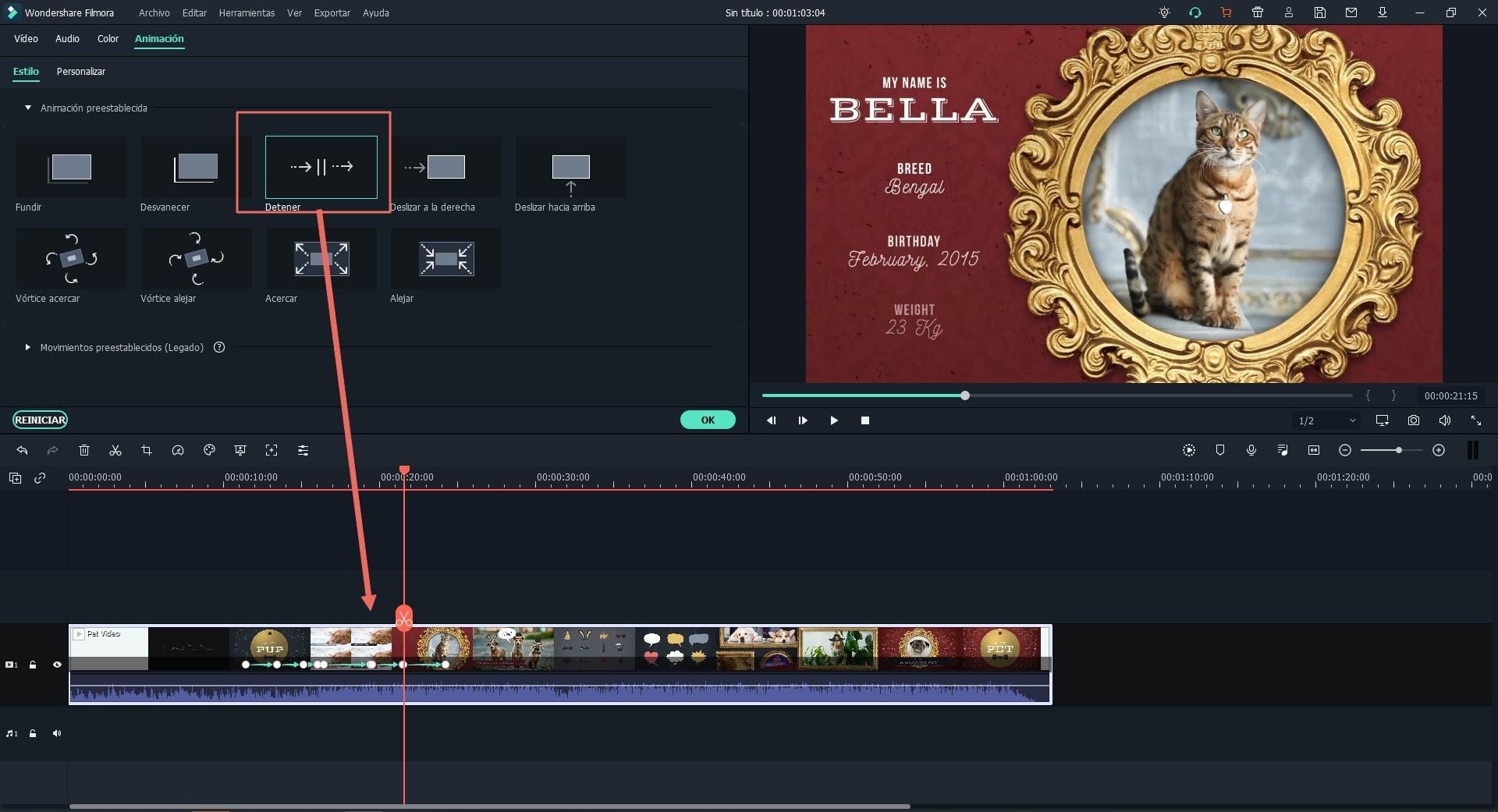
Supón que deseas editar o eliminar tu animación predeterminada. En ese caso, puedes hacerlo haciendo clic en el fotograma clave del videoclip y personalizar la rotación, el Zoom, la posición y el valor de opacidad deseados.
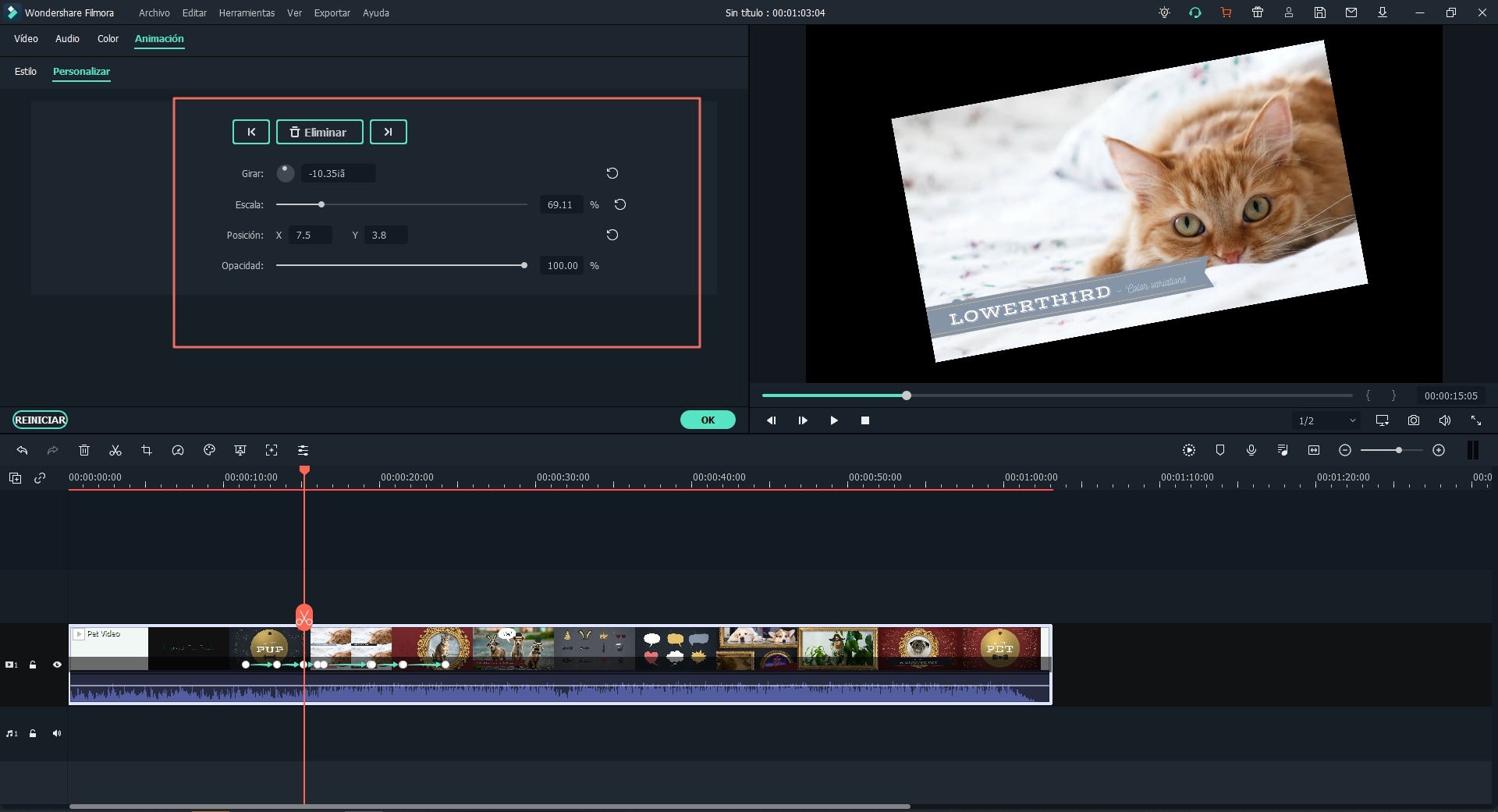
Productos Populares



