

Filmora Video Editor para Windows
Ajuste del Color Avanzado
El ajuste del color significa corrección de color, que te ayuda a ajustar el color y crear videos o imágenes de alta calidad. Puedes elegir entre las opciones de Preestablecido y Ajustar. La opción Preestablecido viene con muchas plantillas para que pueda aplicarlas directamente a tu video. Por otro lado, puede ajustar manualmente el color en la opción "Ajustar".
- Acceder a La Optimización Avanzada del Color
- Corrección del Color Avanzada - Ajustar
- Previsualización de tus Cambios o Configuraciones
- Guardar como Predefinido
1. Acceder a la Optimización Avanzada del Color
Después de arrastrar el video a la línea de tiempo, haz clic en el icono "Paleta de Colores" para abrir la ventana "Ajuste De Color Avanzado"
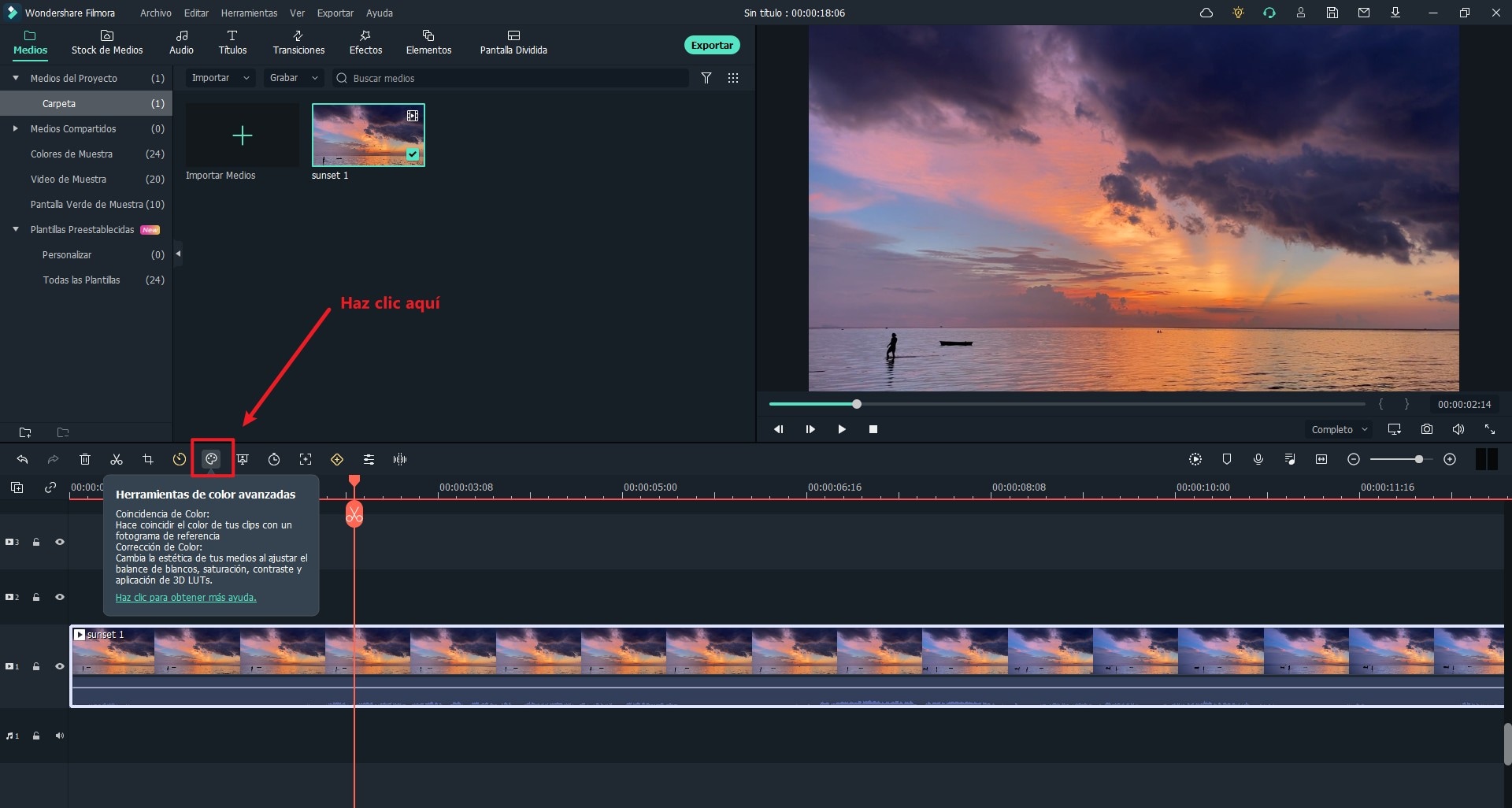
Puedes tener muchas plantillas gratuitas en la pestaña "Preestablecido", incluidas LUT 3D, Viñeta, Común, Film, Personalizado y Favoritos. Simplemente haz doble clic en la plantilla que desees y aplícala a tu video directamente
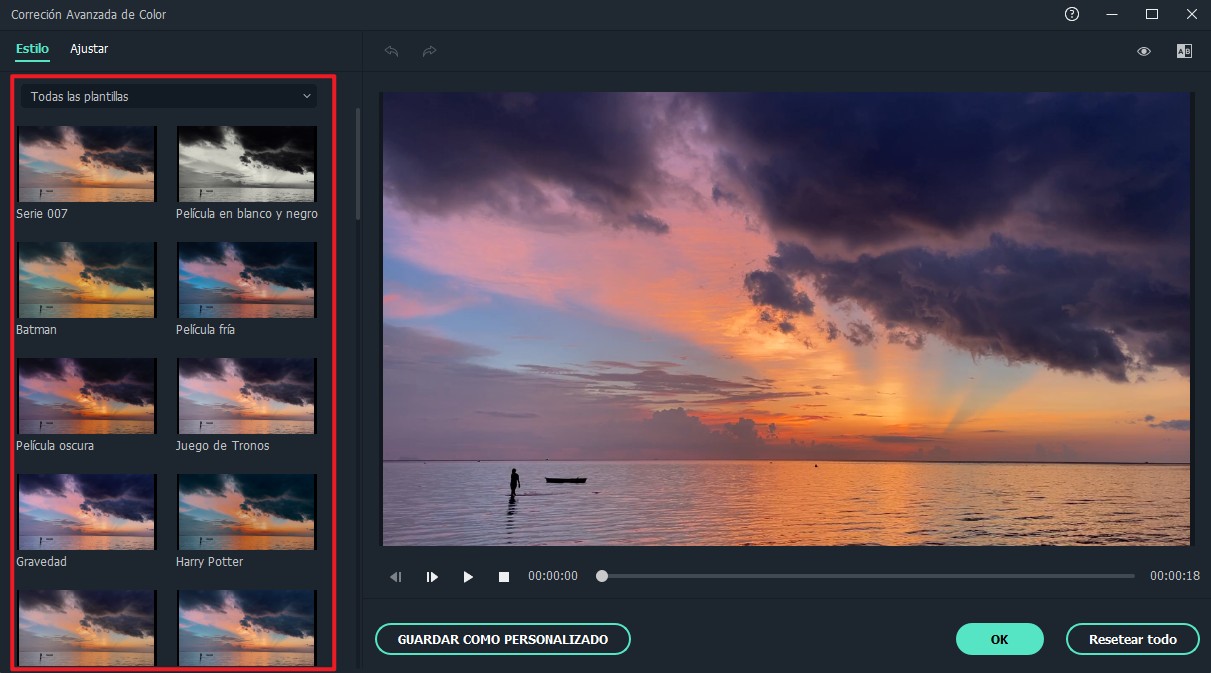
2. Ajustar el Color Manualmente
Balance de Blancos: Te ayuda a ajustar la calidez del color para una atmósfera especial. Puede configurar el color cálido cambiando la luz hacia el amarillo, mientras que el color más frío cambiando la luz hacia el azul.
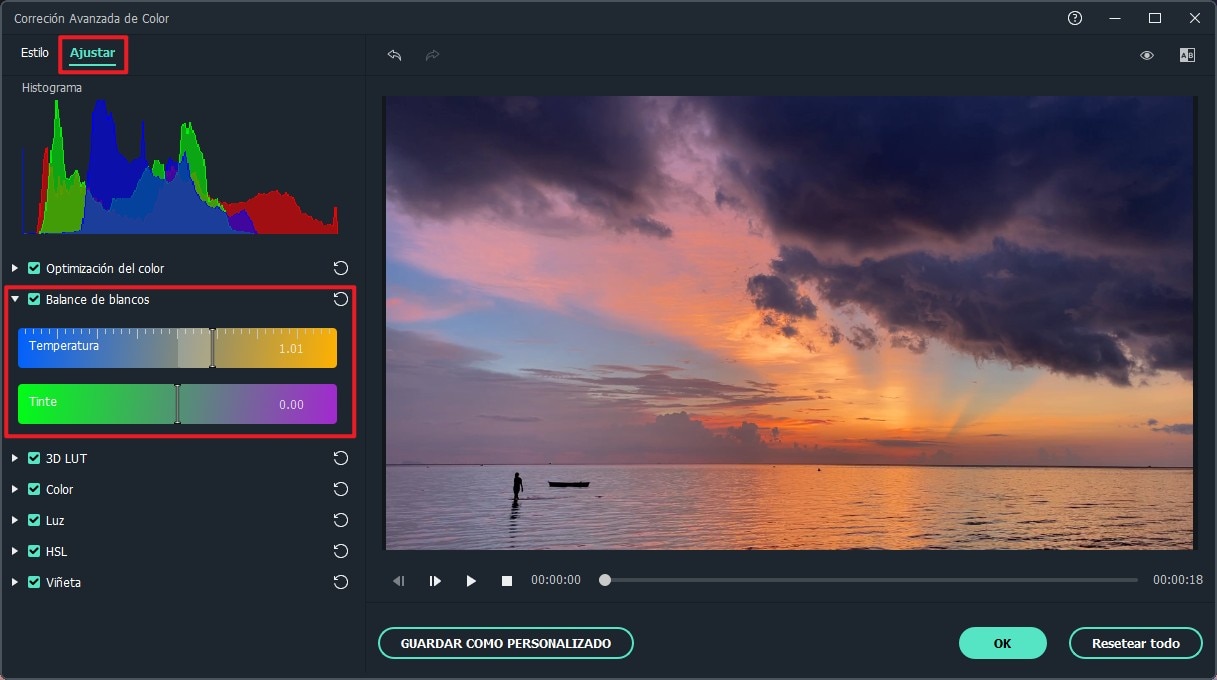
3D LUT: Al igual que un ajuste preestablecido de gradación del color, se usa comúnmente como parte del proceso Intermediario Digital en la cadena de producción de películas. Puede hacer clic en "LUT 3D", y seleccionar las opciones de LUT 3D que desees. Y también puedes descargar gratis LUT 3D del Editor de Videos Filmora
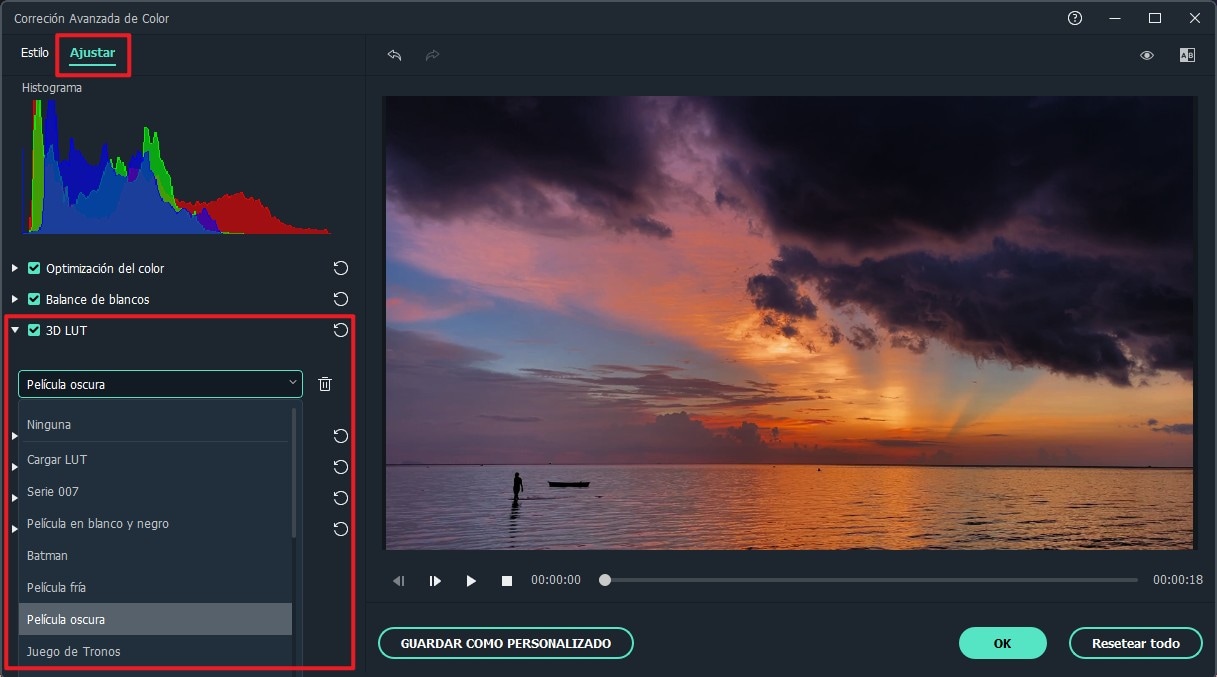
Color: En esta sección, puede ajustar la Exposición, el Brillo, el Contraste, la Saturación y la Viveza del Color. Puede arrastrar directamente el control deslizante hasta el valor al que deseas ajustar el color.
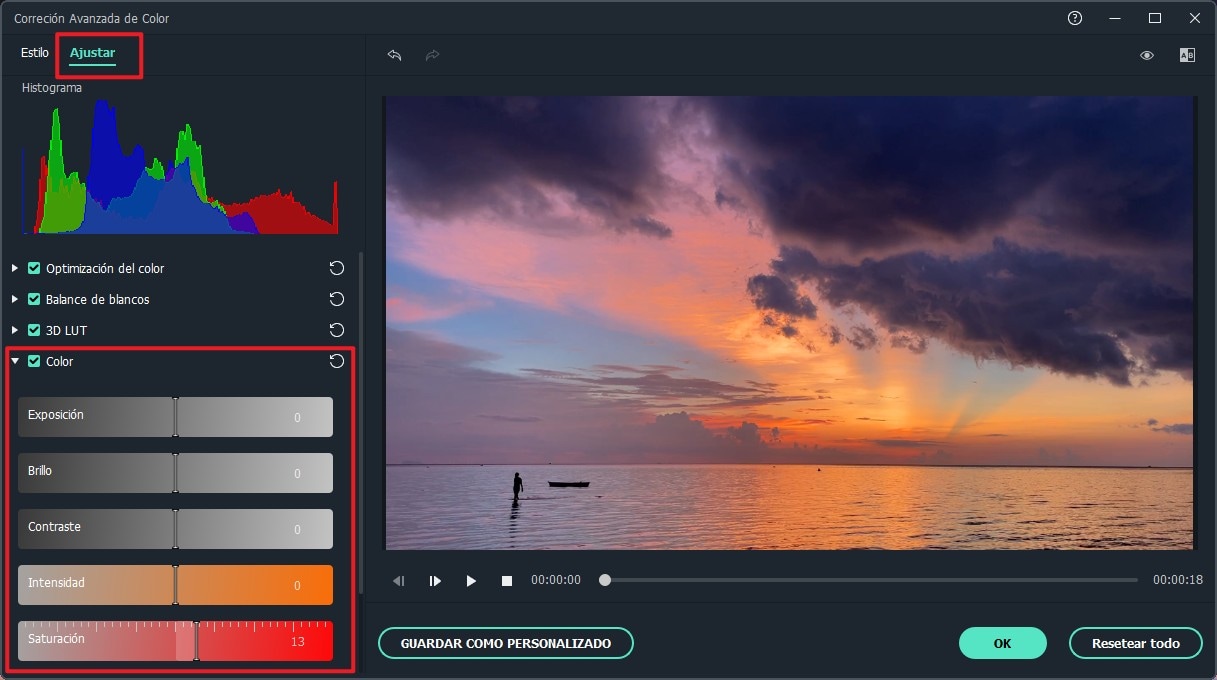
Luz: Aquí puedes ajustar la luz del video cambiando los Aspectos destacados, Sombras, Blancos y Negros. Puedes arrastrar fácilmente el control deslizante hacia la izquierda y hacia la derecha para realizar el ajuste.t.
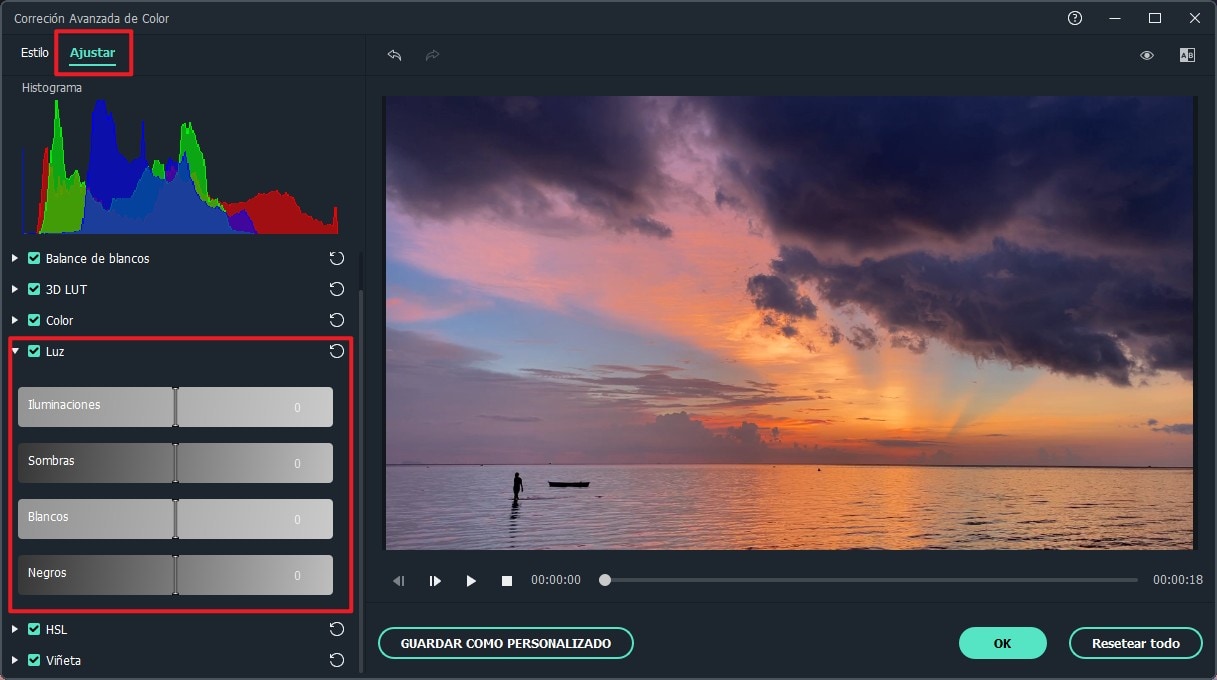
HSL: Significa tono, saturación y luminosidad, que se utiliza para optimizar el rango de color individual de tu video. Cuando hagas clic en el HSL, seleccione un color del panel y arrastra el control deslizante hacia la izquierda y hacia la derecha, y se ajustará el color correspondiente.
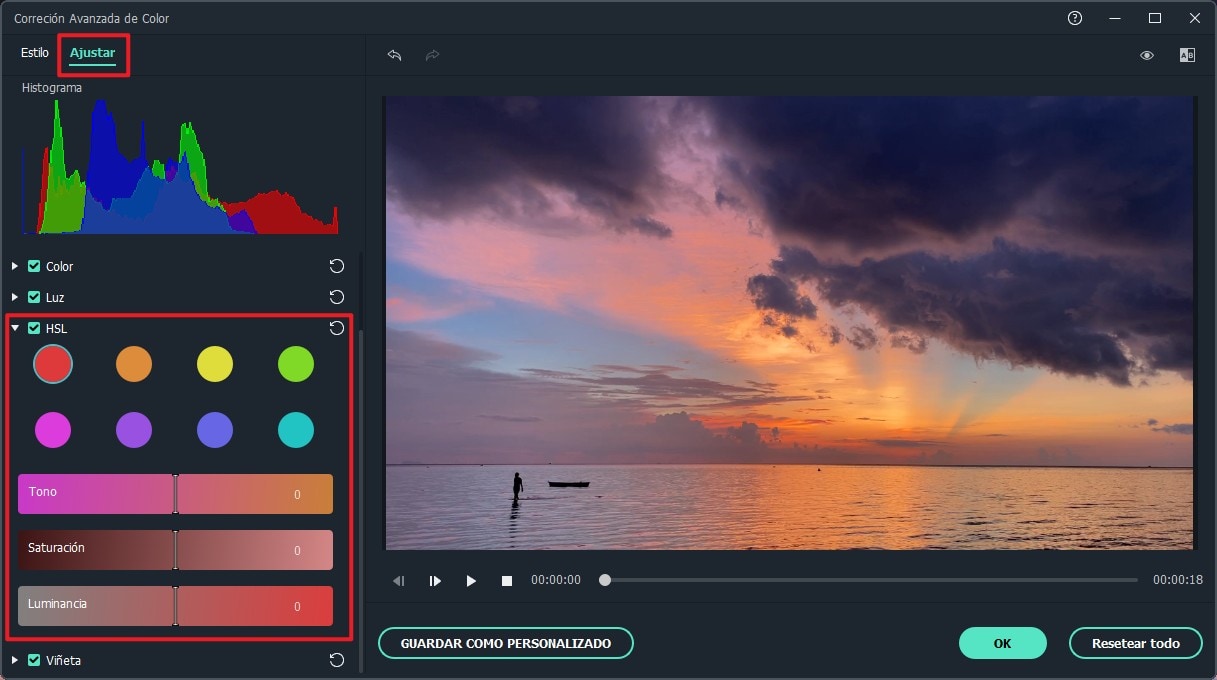
Viñeta: La sección Viñeta te ayuda a aplicar un efecto de viñeta personalizado a tu video. Haz clic en la opción "Viñeta" y arrastra el control deslizante a cantidad, tamaño, redondez, característica, exposición y resáltalos para hacer el ajuste.
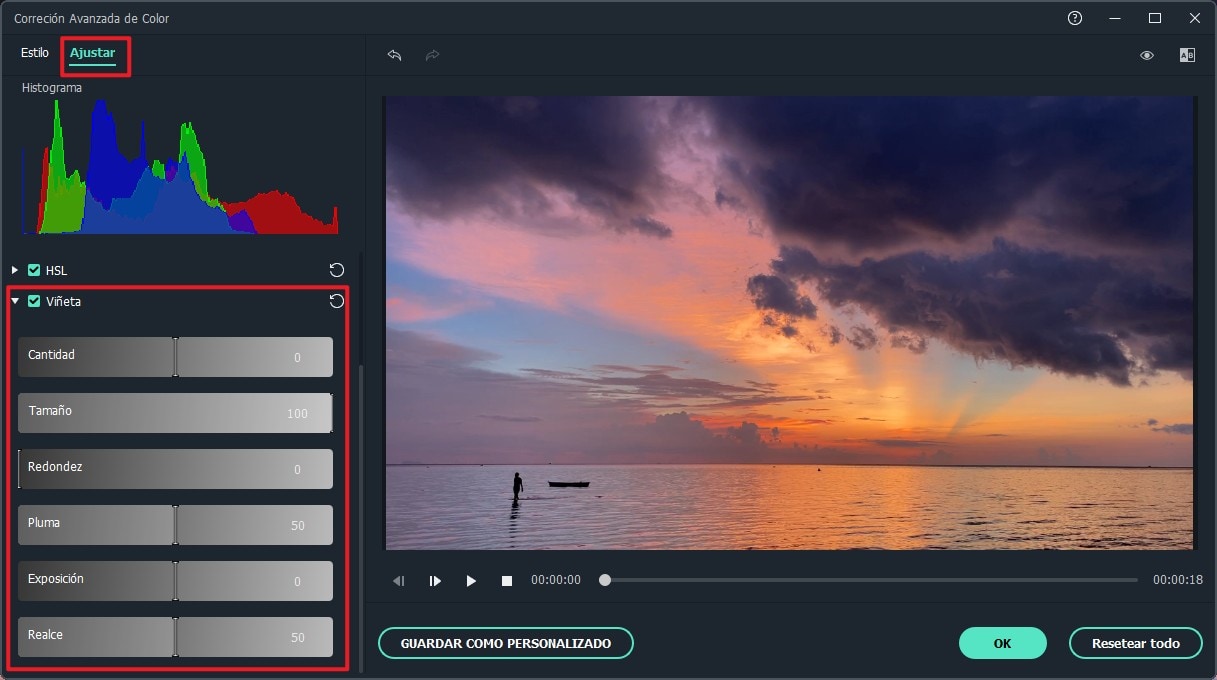
3. Previsualizar tus Cambios
Cuando termines el ajuste, puedes previsualizar tu video con el modo Comparar antes/después. Puedes ver el video en el modo de Vista de lado a lado, Vista dividida-Izquierda/ Derecha, Vista dividida-Arriba/Abajo. O puedes hacer clic en el botón Mostrar Original o seleccionar Desactivar Comparación para ver el video original.
Si no estás satisfecho con el ajuste, puede hacer clic en el botón Deshacer/Rehacer en la ventana de vista previa y realizar el ajuste nuevamente.
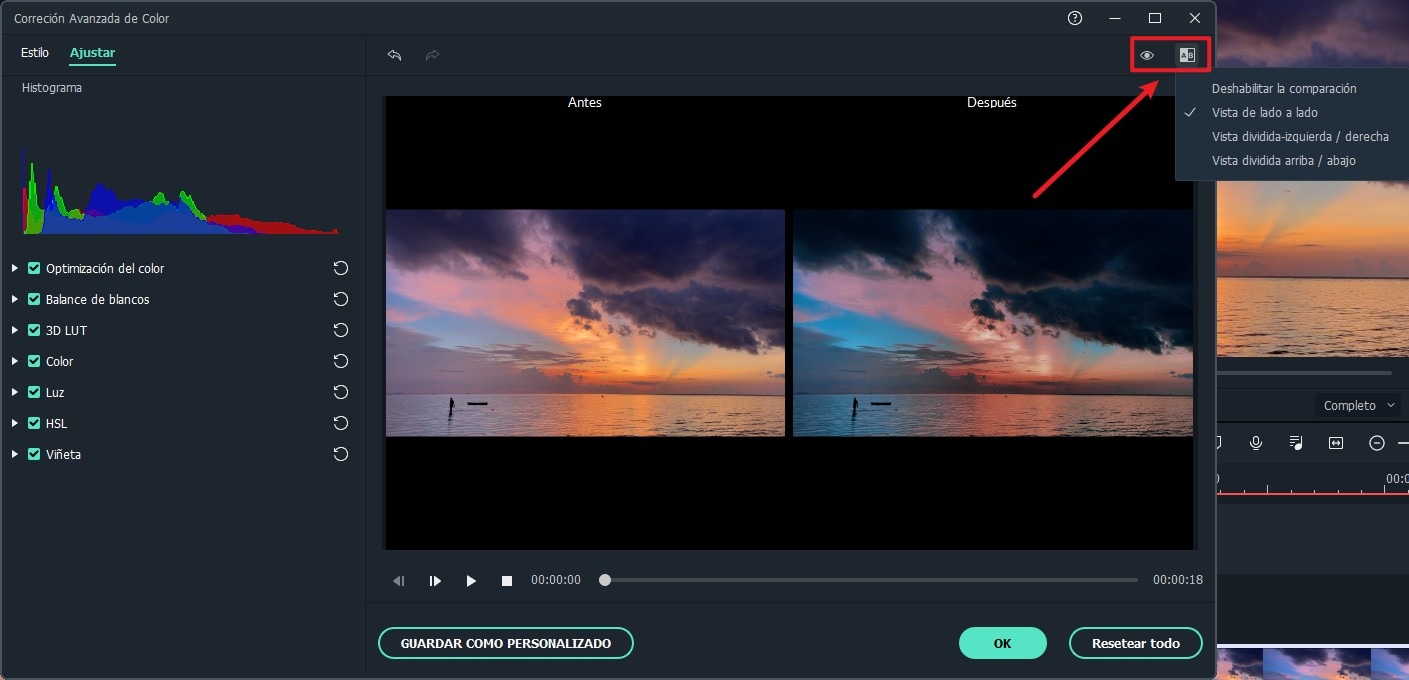
4. Guardar como preestablecido
Si te gusta el ajuste, puede guardarlo como un ajuste preestablecido. Simplemente haz clic en el botón "Guardar como Predefinido" para añadirlo a la pestaña "Predefinido"
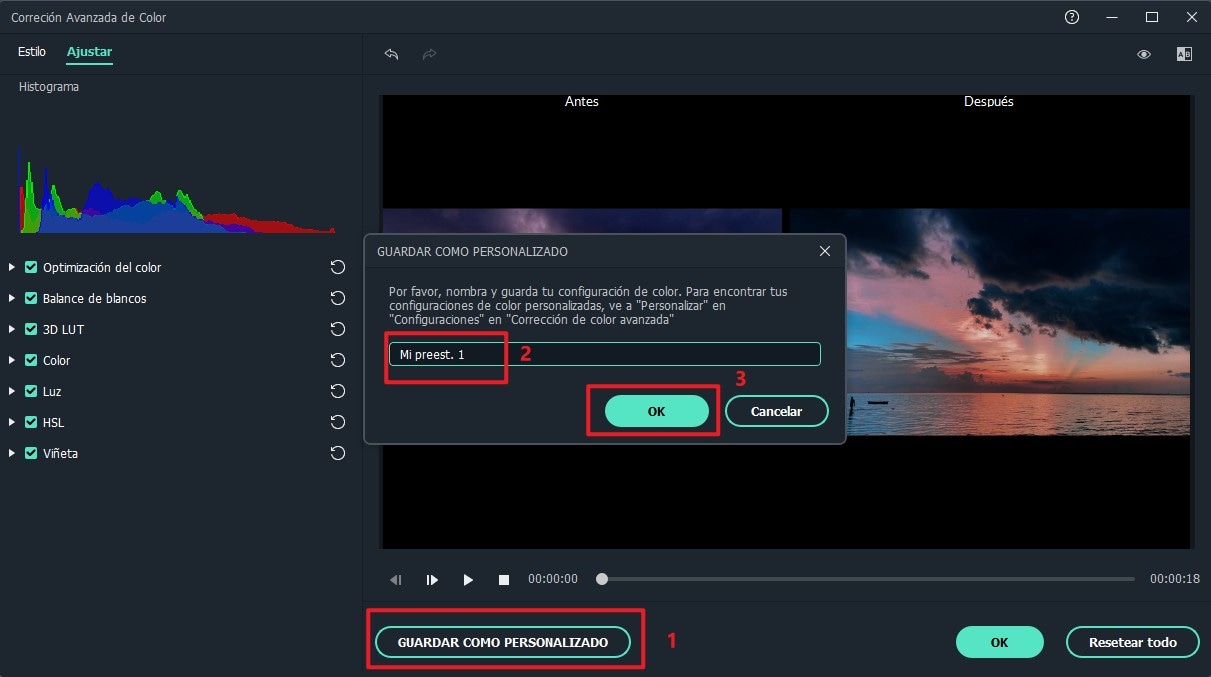
Productos Populares



