

Filmora Video Editor para Windows
Navegar por el Editor de Videos Filmora
1. Entra en el Editor de Videos Filmora
Después de Iniciar el Editor de Videos Filmora, hay tres formas de iniciar el proceso de edición: la Biblioteca de Proyectos, el Nuevo Proyecto y el Proyecto Abierto.
- Biblioteca de Proyectos: Puedes abrir el archivo de proyecto reciente y continuar editando. Estos archivos están ordenados por las fechas en que se modificaron por última vez. (Si hay muchos archivos de proyectos, puedes escribir el nombre del archivo y localizarlo rápidamente)
- Nuevo Proyecto: Haz clic para abrir un nuevo proyecto e ingresa a la interfaz de edición.
- Proyecto Abierto: Haz clic aquí para abrir el archivo de proyecto guardado (.wfp) y continuar con la edición. (El archivo de proyecto en Mac se puede abrir y editar en la nueva versión de Windows)

2. Interfaz de Edición de Video
El Editor de Videos Filmora está diseñado para usarlo en forma intuitiva para la edición básica y la edición avanzada. Independientemente de la opción que elijas en la ventana principal, ingresarás en la interfaz de edición.
1. Biblioteca Multimedia: Puede importar a la biblioteca archivos multimedia, incluidos videos, fotos y audios. También mostrará los íconos de características como transiciones, efectos, títulos, etc. que puedes usar en tus videoclips
2. Barra de Herramientas: La barra de herramientas te proporciona varias herramientas de edición, puedes encontrar rápidamente herramientas como "Cortar", "Velocidad", "Eliminar", "Editar" etc.
3. Línea de Tiempo: Este es el guion gráfico con el que ensamblas tu proyecto de video. Y en esta sección puedes realizar la edición del video. El Editor de Videos Filmora te permite agregar 100 pistas a la línea de tiempo.
4. Vista Previa: En la ventana de Vista Previa, puedes ver y revisar tu video como lo desees. Aquí, puedes ingresar un nuevo código de tiempo para saltar a un punto específico en el video sin restricciones.
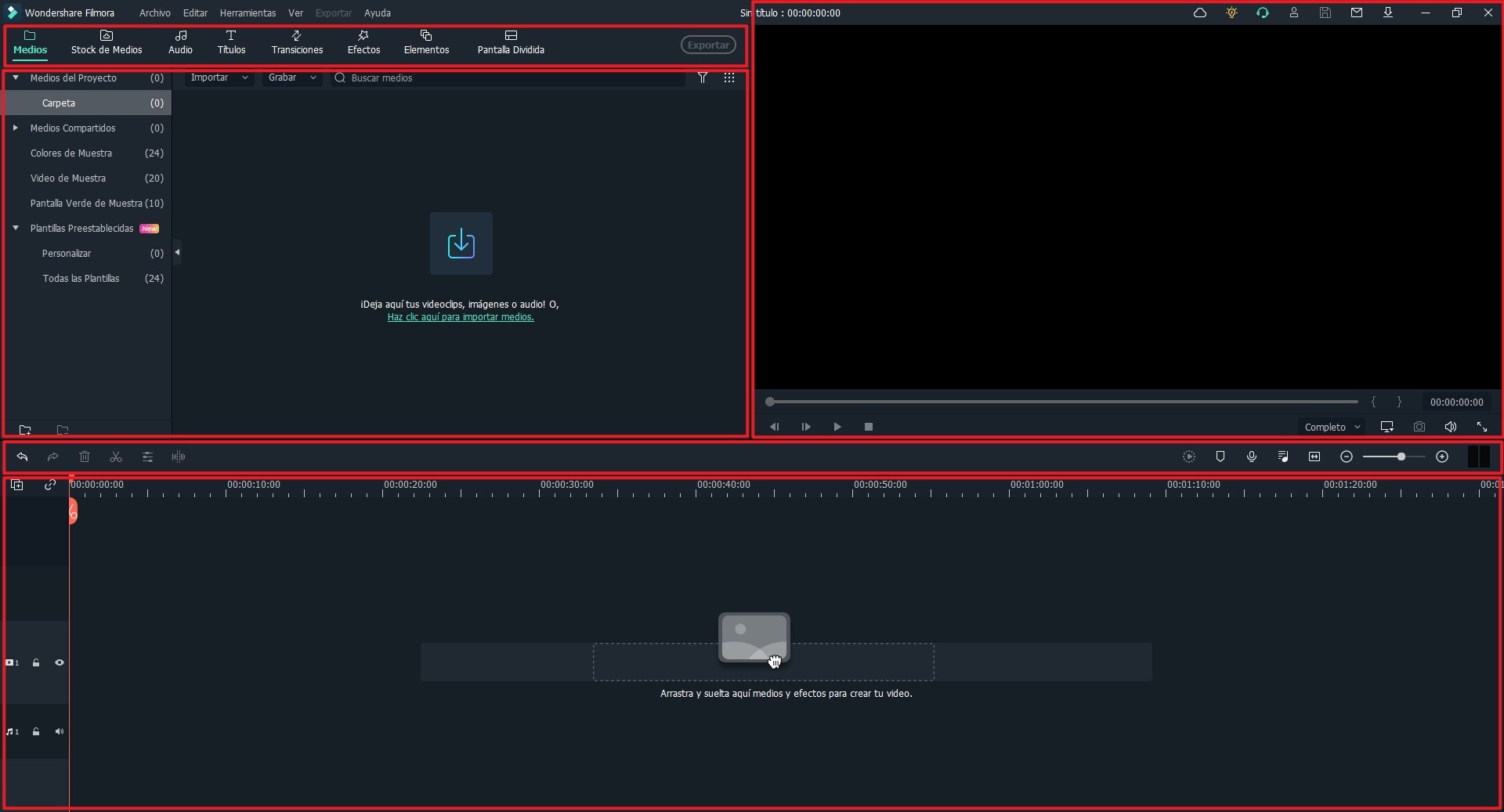
Productos Populares



