

Filmora Video Editor para Windows
Cómo Importar Archivos Multimedia al Editor de Videos Filmora
- Parte 1: Importa Video/Imagen/Audio a La Biblioteca Multimedia
- Parte 2: Graba un Video con el Editor de Videos Filmora
- Parte 3: Administra Archivos Multimedia
1. ¿Cómo Importar Video/Imagen/Audio a la Biblioteca Multimedia?
#1. Importa Videos, Fotos y Audios Existentes
En realidad, hay 4 formas de importar archivos multimedia, incluyendo fotos, videos y archivos de audio, al Editor de Videos Filmora.
1. Haz clic en "Importar Archivos Multimedia Aquí" en el lado izquierdo de la ventana principal para buscar archivos multimedia en tu ordenador e importarlos al software.
2. Haz clic en el botón "IMPORTAR" en la parte superior del software, luego selecciona "Importar Archivos Multimedia" o "Importar una Carpeta Multimedia"..
3. Ve al menú "Archivo" y haz clic en la opción "Importar Multimedia" para seleccionar los archivos de tu carpeta local e impórtalos al programa.
4. Arrastra y suelta los archivos multimedia directamente al software

#2. Importa Archivos Multimedia de Videocámaras, Cámaras Teléfonos
Puedes importar directamente videos y fotos tomadas con videocámaras, cámaras, iPhone o dispositivos Android al Editor de Videos Filmora para editarlos.
Haz clic en el botón "IMPORTAR" en la parte superior del software para revelar la lista desplegable > selecciona la fuente desde donde importarás los archivos multimedia.
Tips: Si necesitas importar archivos de videocámaras, cámaras y otros teléfonos inteligentes, primero conecta tu dispositivo a tu ordenador.
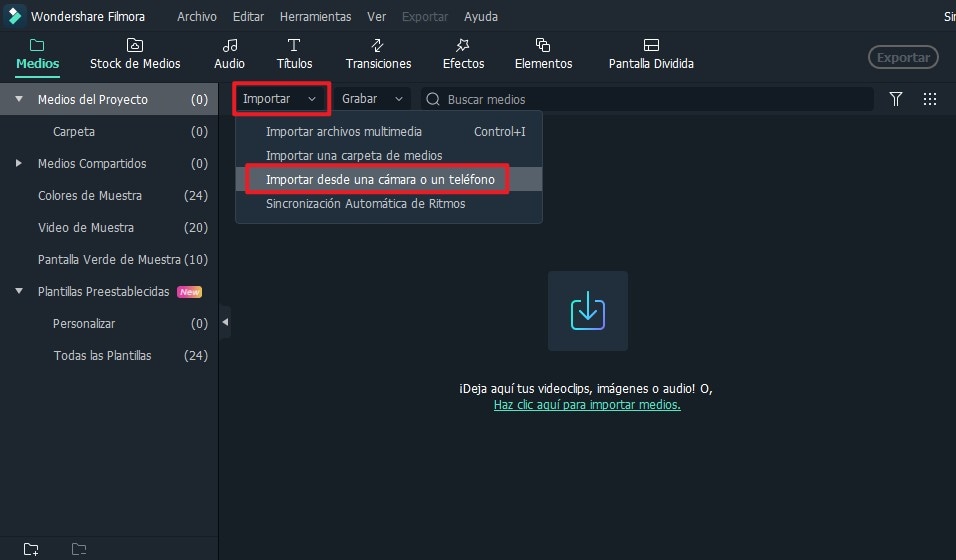
#3. Importa Archivos Multimedia desde Facebook, Flickr, Instagram, etc.
Para importar archivos de Facebook, Flickr e Instagram, haz clic en el menú "Archivo" haz clic en la opción "Descargar Multimedia" y luego selecciona descargar multimedia desde Facebook, Instagram o Flickr.
Tips: Si deseas importar archivos multimedia de Facebook, Flickr e Instagram, haz clic en la opción correspondiente e ingresa la información de tu cuenta.
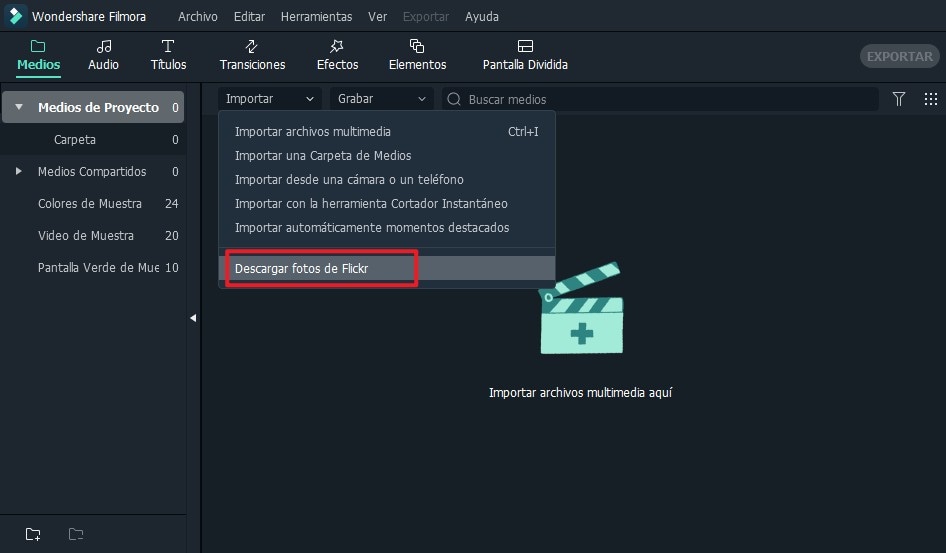
2. ¿Cómo Grabar Videos con el Editor de Videos Filmora?
#1. Graba Videos de la Cámara Web Incorporada
El Editor de Videos Filmora te permite grabar videos por ti mismo a través de la cámara web incorporada. Haz clic en el botón "GRABAR" para mostrar la lista desplegable> selecciona "Grabar desde cámara web"> en la siguiente ventana emergente, haz clic en "capturar" para comenzar. Después de la grabación, puedes previsualizar el video.
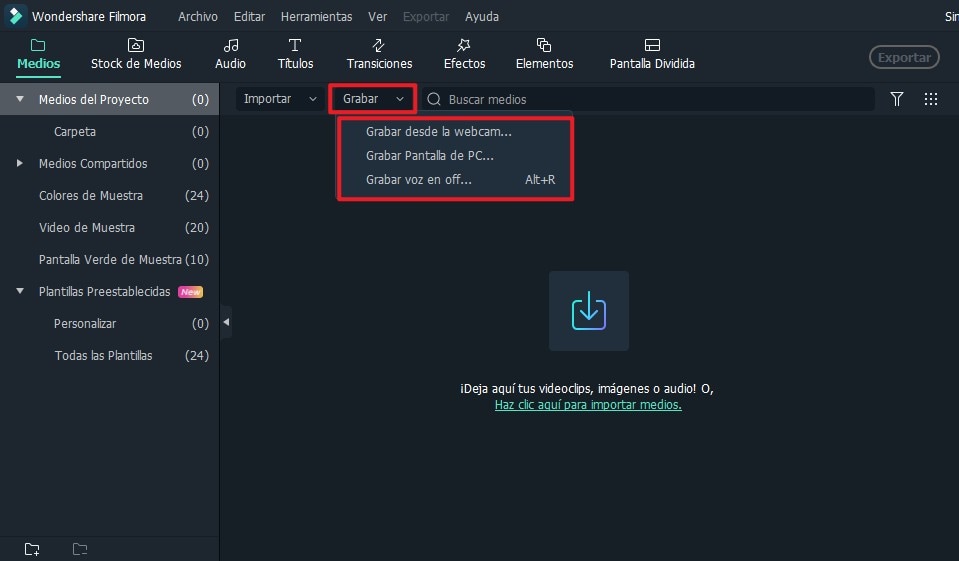
#2. Graba Pantalla del Ordenador
El Editor de Videos Filmora puede grabar la pantalla de tu Ordenador, lo cual significa que te ayudará a grabar tus juegos de video preferidos o cualquier software que se ejecute en el ordenador. Haz clic en el botón "GRABAR" en la lista desplegable, selecciona "Grabar Pantalla de Ordenador"> luego haz clic en el botón rojo "GRABAR" para comenzar la grabación. Haz clic en el ícono de la rueda dentada Configuración, puedes configurar tus preferencias para el video grabado.
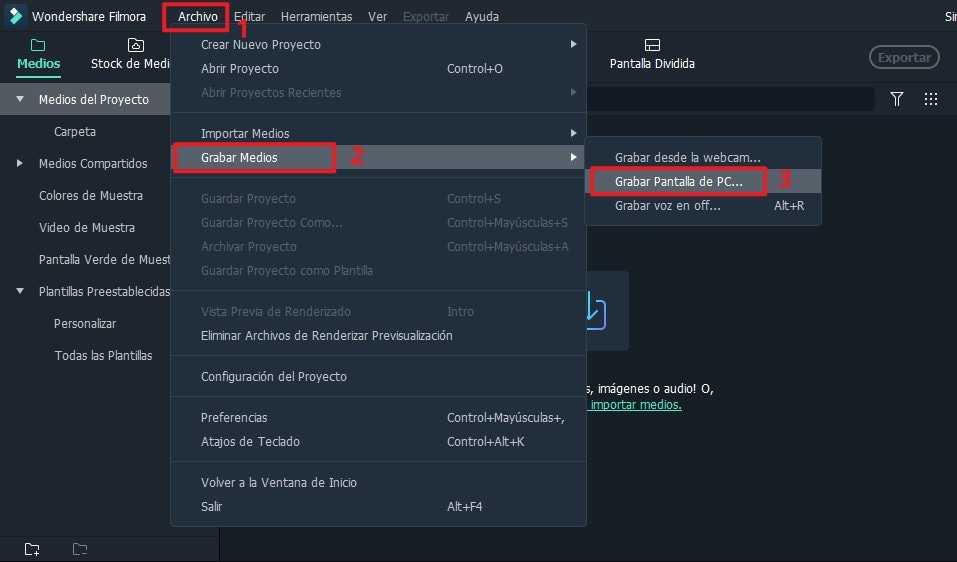
#3. Graba Voz Superpuesta
Al igual que los videos, también puedes grabar voz superpuesta a través del Editor de Videos Filmora. Haz clic en el botón "GRABAR" y selecciona la opción "Registrar una voz superpuesta" en el menú desplegable. Y luego, en la ventana emergente, haz clic en el icono del micrófono para grabar la voz superpuesta. Después de la grabación, la pista de audio de la voz superpuesta se mostrará tanto en la Biblioteca Multimedia como en la Línea de Tiempo.
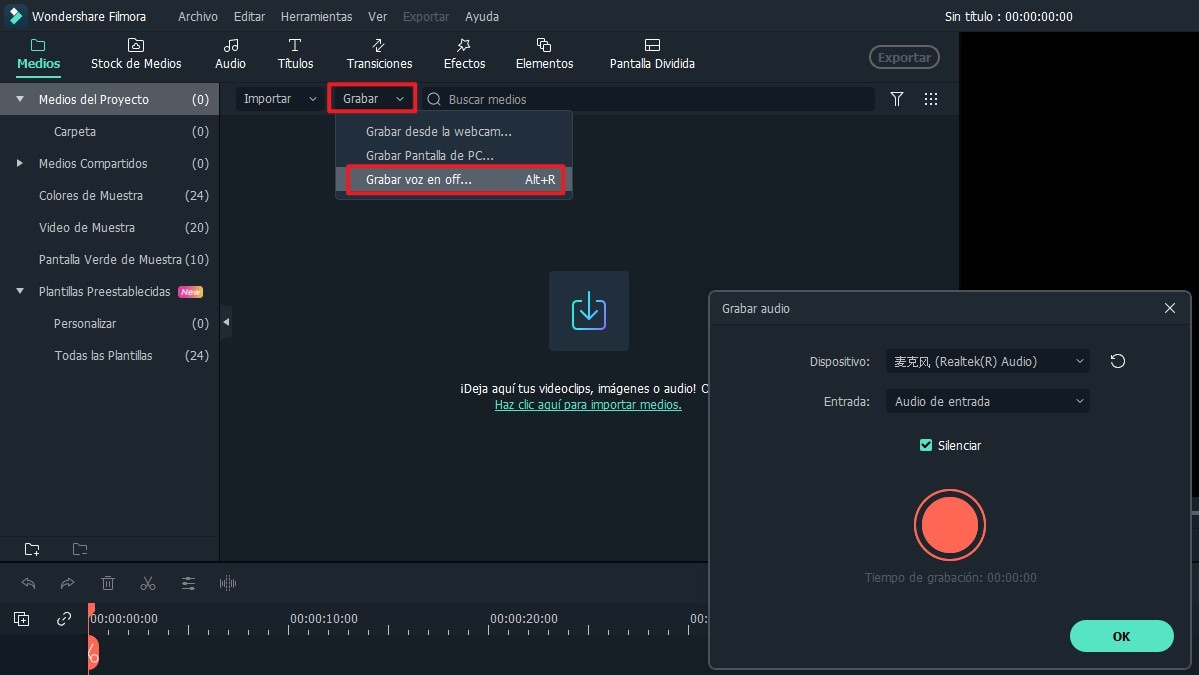
3 ¿Cómo Administrar Archivos Multimedia?
Después de importar los archivos multimedia al Editor de Videos Filmora, puedes administrar los archivos multimedia según tus necesidades.
#1. Filtra Archivos Multimedia
Puedes filtrar los videos, las fotos y el audio por tipo de archivo.
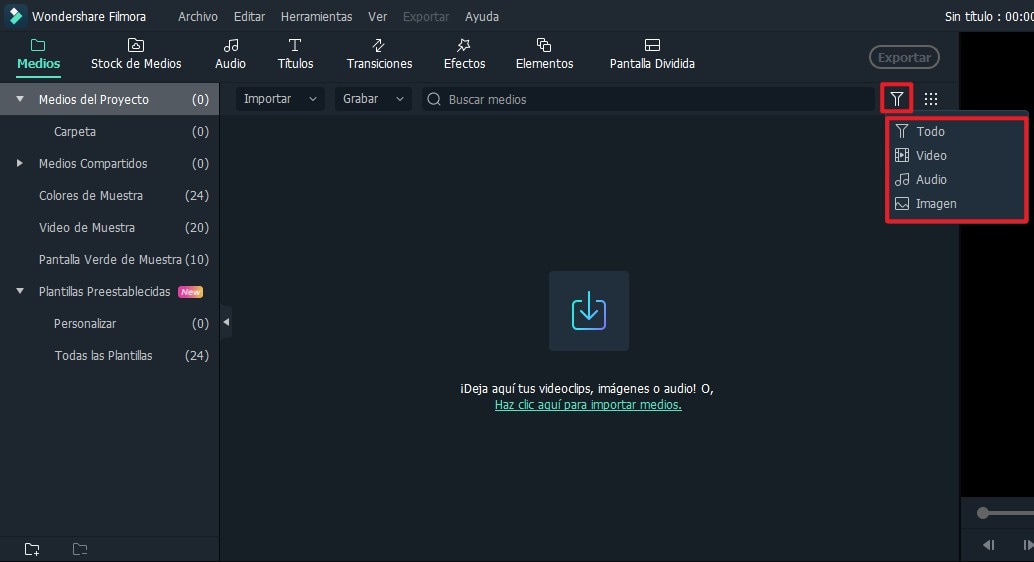
#2. Ordena Archivos Multimedia
Puedes ordenar los archivos de acuerdo con el Nombre, la Duración, la Fecha de Creación, Ascendente o Descendente.
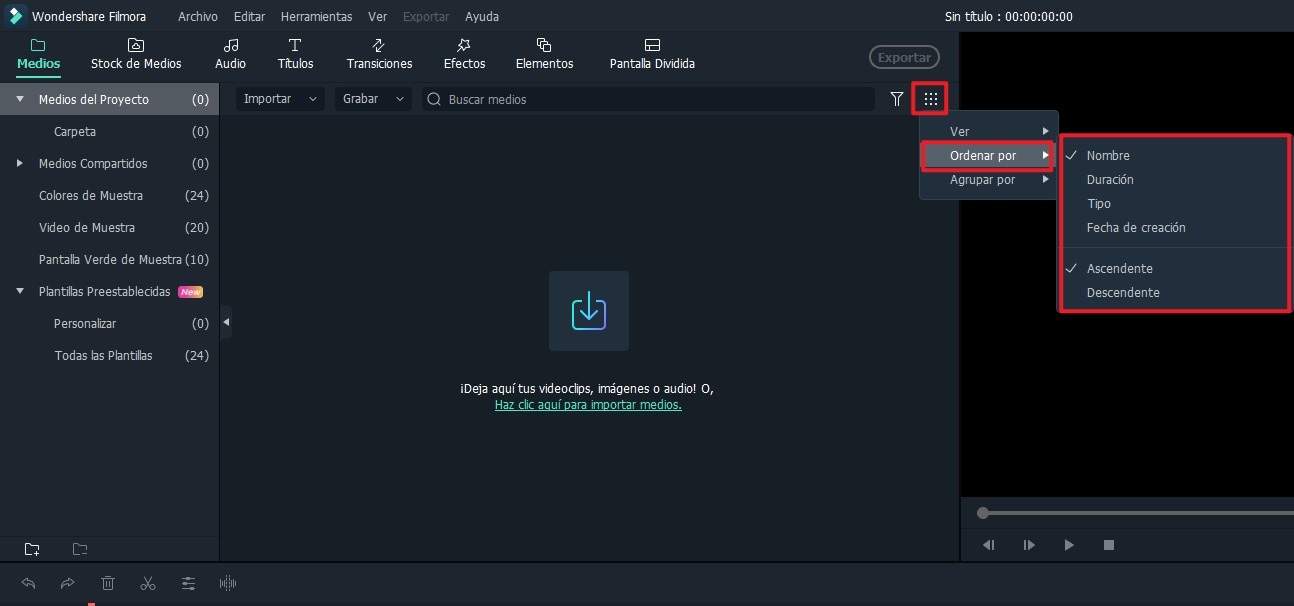
#3. Busca un Archivo Multimedia
Puedes ubicar tu video, foto o audio ingresando el nombre en la barra de Búsqueda.
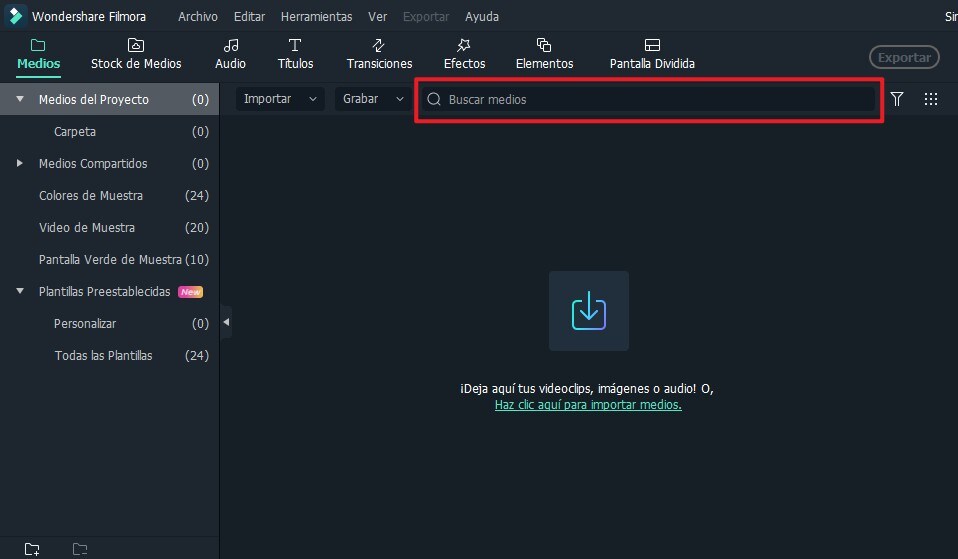
#4. Cómo Tomar Instantáneas de Videos
Hay un pequeño icono de la cámara en la parte inferior de la ventana de vista previa del video. Para tomar instantáneas de un video, selecciónalo en la Biblioteca multimedia y reprodúcelo en la ventana de vista previa. Después, haz clic en el icono de la cámara.
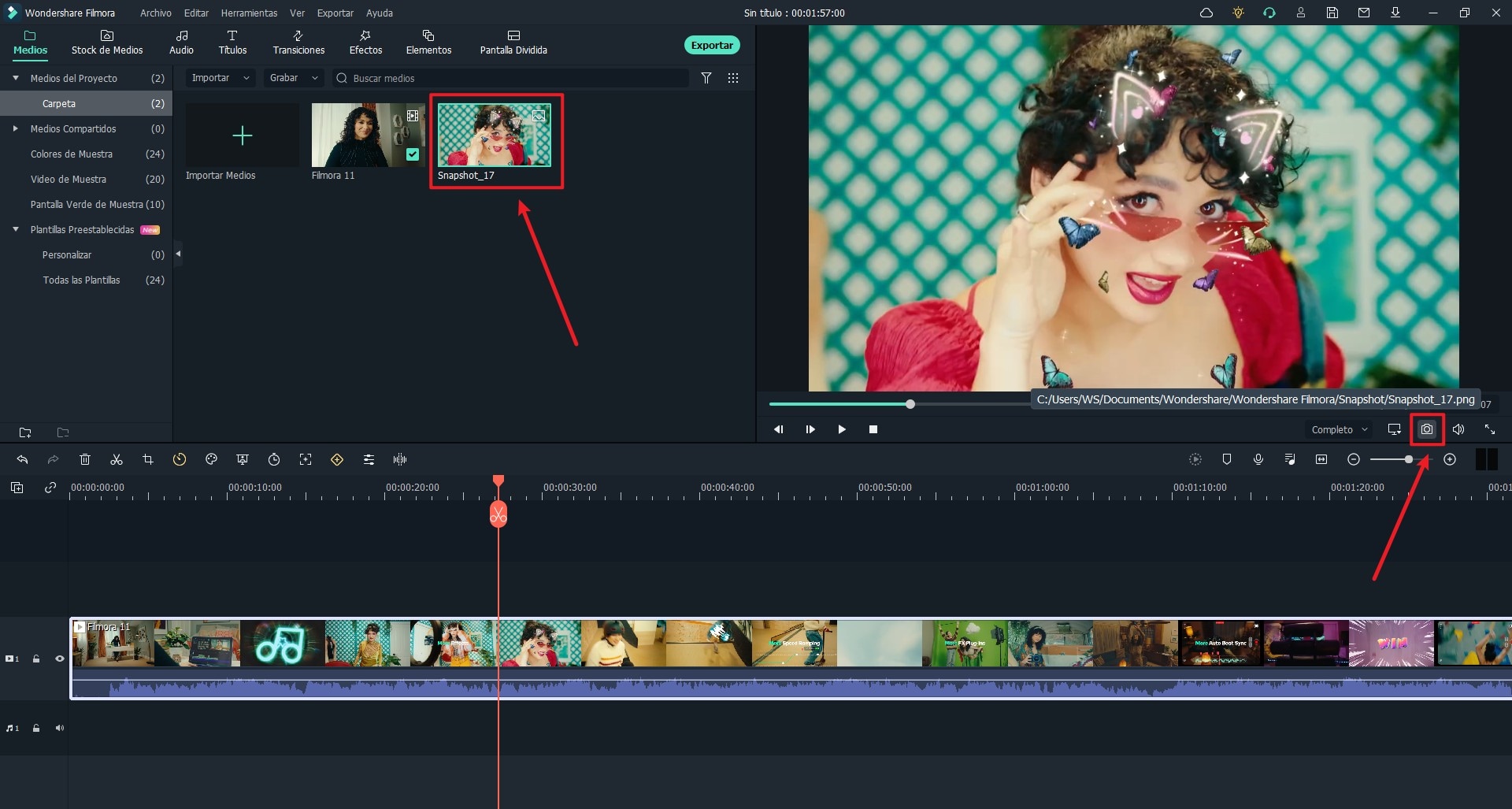
Productos Populares



