

Filmora Video Editor para Windows
¿Cómo Dividir, Cortar, Recortar, Combinar, Editar, etc. Un Video?
En esta página, aprenderás cómo cortar, recortar, unir o editar un archivo de video en detalle. Sigamos la guía para editar tus archivos de video.
1. ¿Cómo Dividir Video Clips y Usar la Detección de Escenas?
Hay dos formas de dividir un video grande en varios clips: una es cortar un video directamente, la otra es dividir el video usando la Detección de la Escena.
Divide Videos Directamente
Mueve el cursor a la posición de un video que deseas dividir y haz clic en el icono de las tijeras o haz clic con el botón derecho del ratón en el video y selecciona "Dividir".
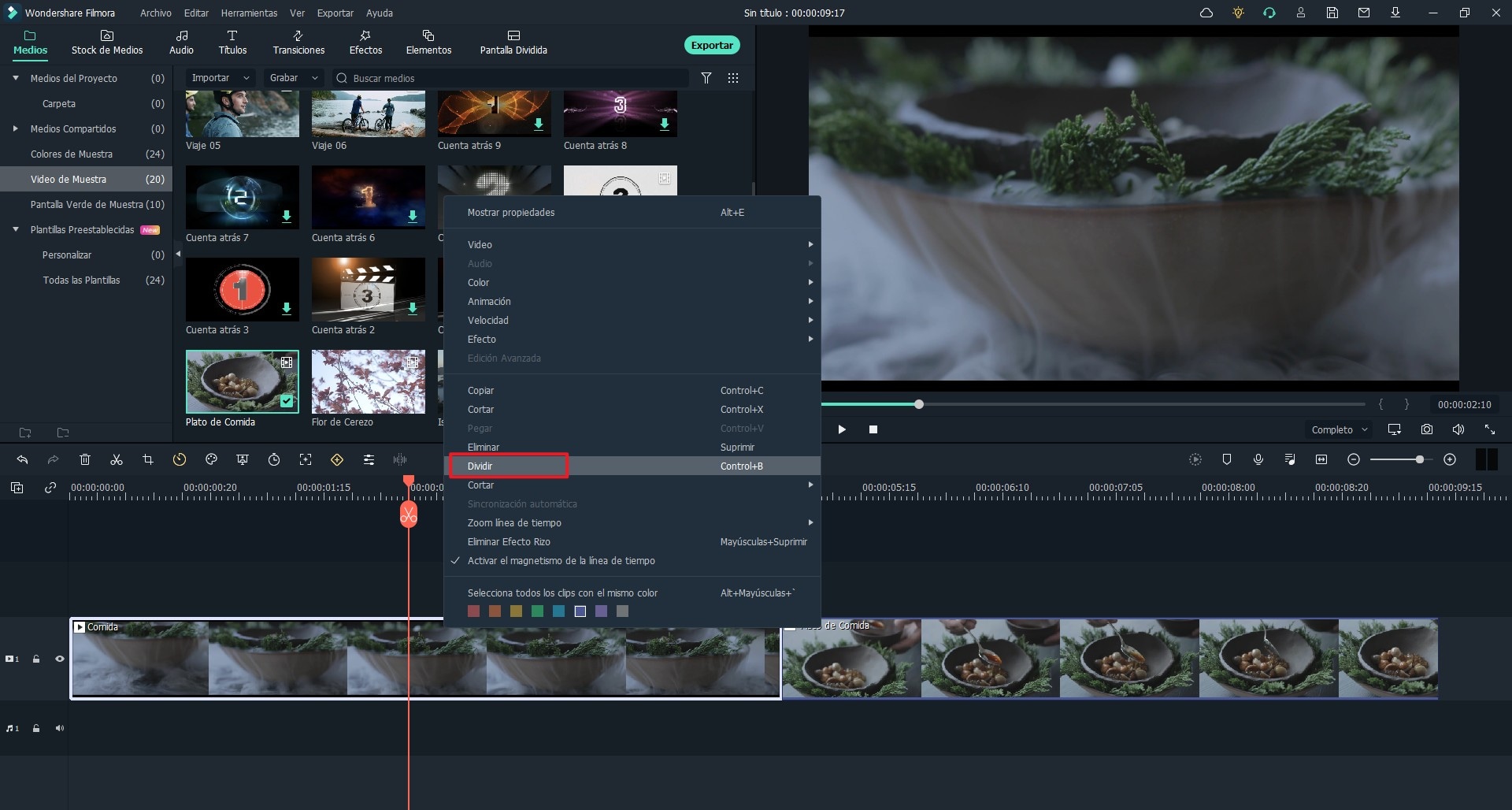
Divide un Video en la Detección de la Escena
Puedes dividir el video usando la Detección de Escena. En la biblioteca intermedia, haz clic con el botón derecho del ratón en el archivo multimedia y selecciona la opción "Detección dela Escena".
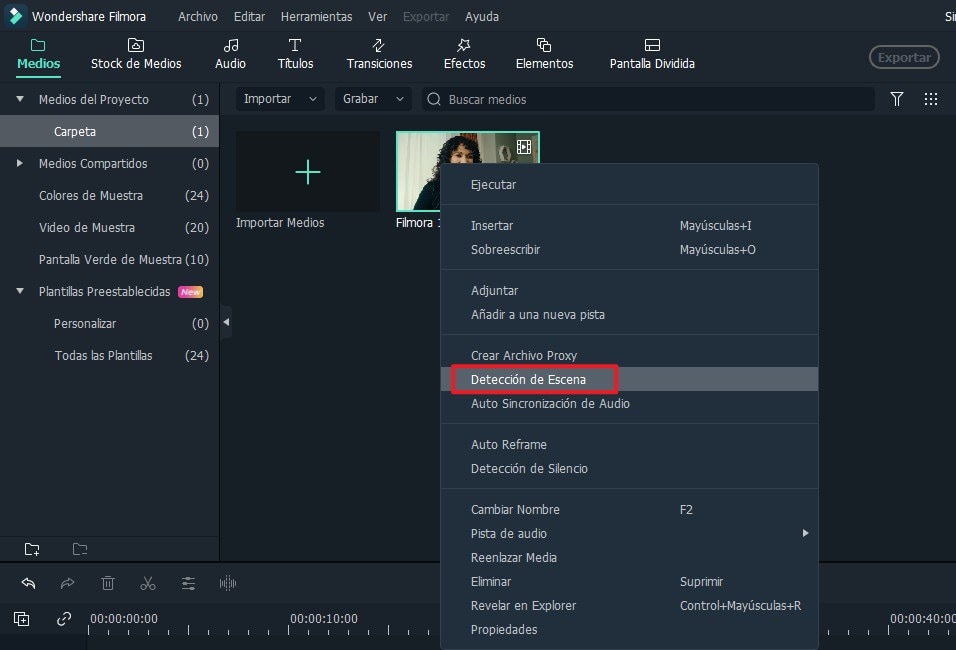
En la ventana emergente, puede hacer clic en el botón "Detectar" para que el Editor de Videos Filmora detecte las escenas. Cuando termines de detectar, simplemente selecciona la escena no deseada y haz clic en el botón"Eliminar" para eliminar el clip. Y luego haz clic en "Agregar a la Línea de Tiempo" para aplicar las escenas a la Línea de Tiempo para su posterior edición.
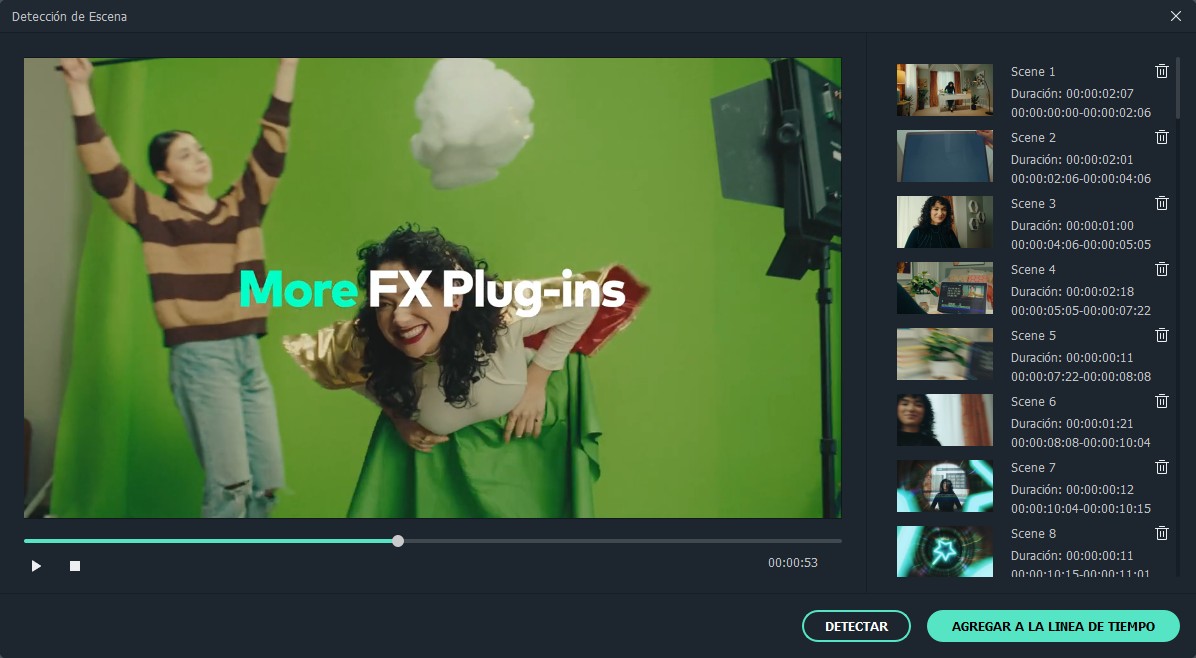
2. ¿Cómo Cortar Video Clips?
Corta el Video desde el Principio o el Final del Video
Arrastra y suelta el video en la línea de tiempo. Mueve el cursor al principio o al final del videoclip hasta que veas el puntero. Luego, desplaza el puntero hacia adelante o hacia atrás para cortar la parte inicial o final del video.

Corta una Sección Intermedia de un Video
Para cortar una sección de video, primero debes convertirla en una sección independiente. Mueve el cursor al principio y al final de la sección de video que deseas cortar y haz clic en el icono de las tijeras para separarlo del videoclip original. Después, haz clic con el botón derecho del ratón en el video y selecciona "Eliminar".

3. ¿Cómo Recortar Video Clips?
Coloca el video en la línea de tiempo y haz clic en el botón "Recortar y hacer Zoom" sobre la línea de tiempo o haz clic con el botón derecho del ratón en el video para seleccionar la opción "Recortar y hacer Zoom". Se abrirá una nueva ventana.
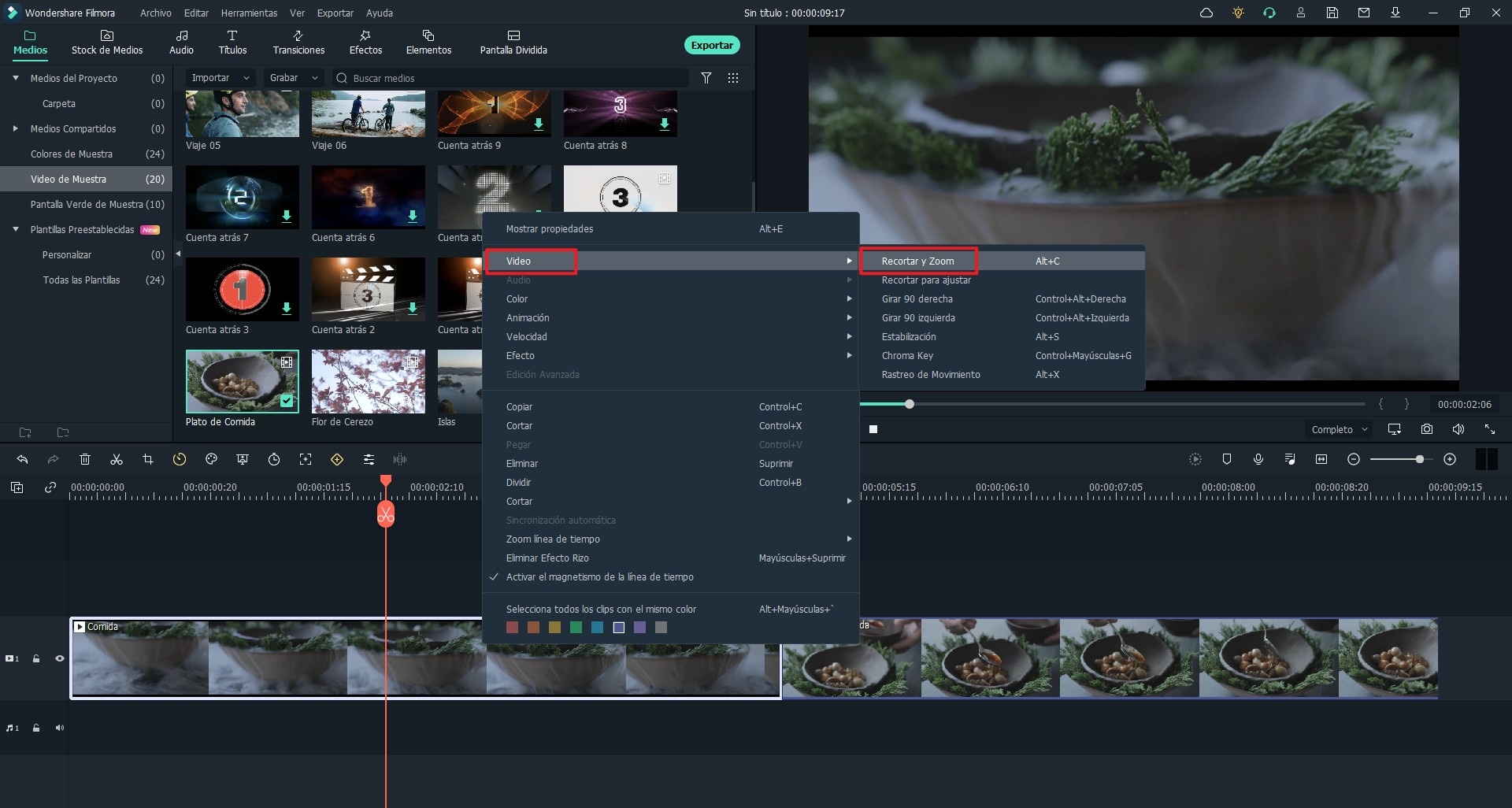
En la nueva ventana, marca el marco para ver el video: 16: 9, 9:16, 4: 3, 1: 1 o personaliza un marco, luego arrastra el marco sobre el video para ajustarlo. Después, haz clic en "ACEPTAR" para guardar las modificaciones.
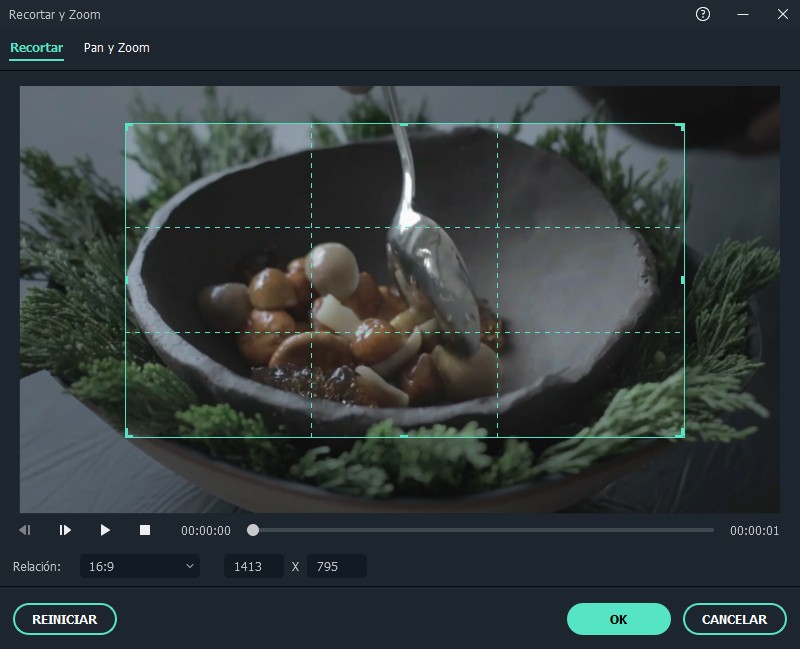
4. ¿Cómo Girar Video Clips?
¿Has filmado algunos videos con tu celular en la orientación incorrecta? ¡No te preocupes! El Editor de Videos Filmora te ayuda a girar o voltear el video en los grados correctos.
1. Haz doble clic en el videoclip en la línea de tiempo para abrir el panel de edición del video.
2. Despliega la opción "Transformar" y localiza "Girar". Aquí, puedes girar tu video arrastrando la diapositiva o escribiendo cualquier grado en el área en blanco.
3. También puedes "Voltear horizontalmente" o"Voltear verticalmente" para voltear el video.
4. Previsualiza los efectos giratorios y haz clic en"ACEPTAR" para guardar los cambios.
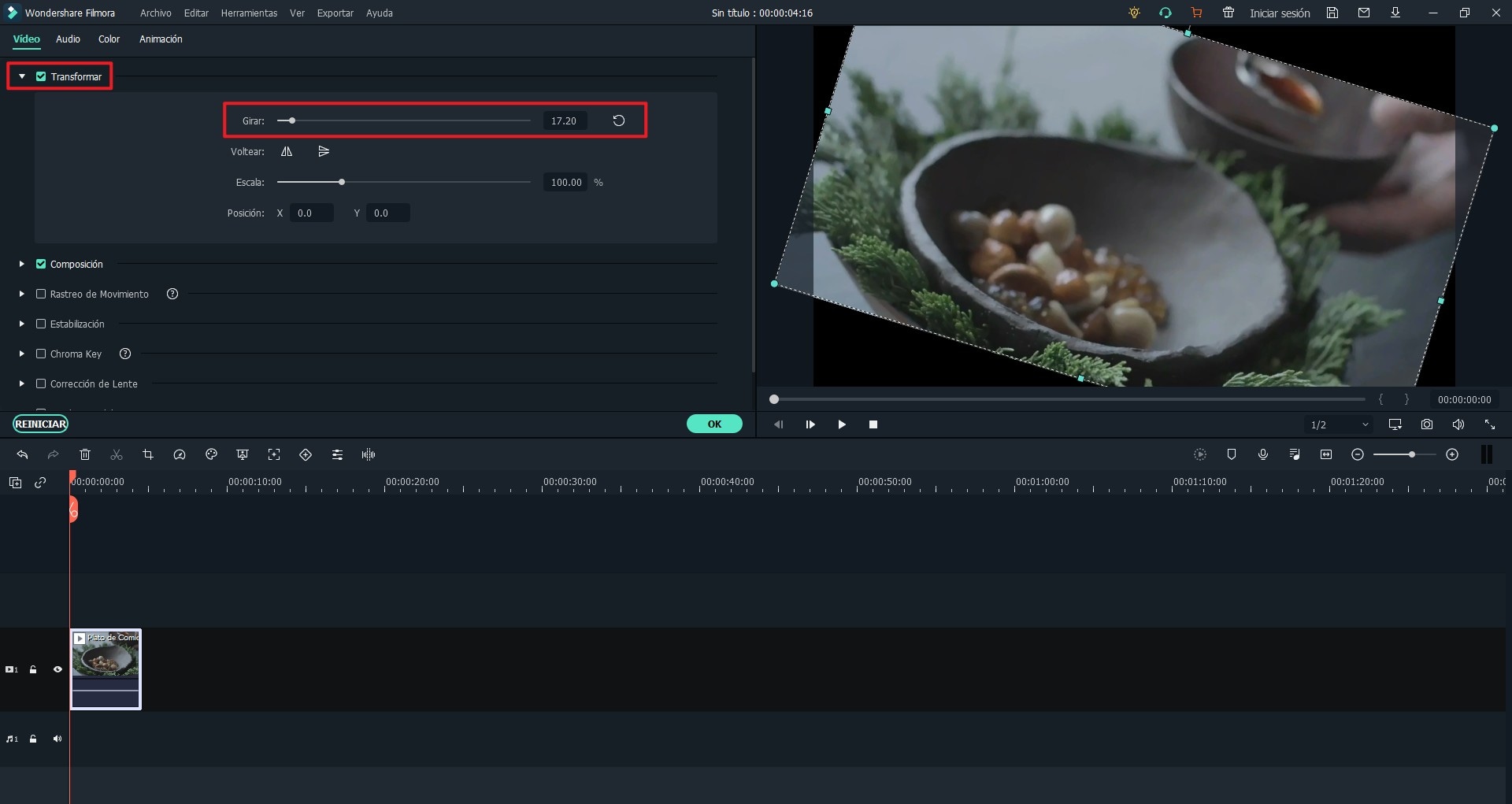
5. ¿Cómo Combinar Video Clips?
El Editor de Videos Filmora te permite unir varios videos y fotos en un solo video. Combinar videos y fotos en un solo archivo es simple: arrastra y suelta los clips de video y fotos en la línea de tiempo en orden. Cuando los exportes, se convertirán en un solo video.
Si deseas obtener una guía detallada sobre cómo combinar fotos para hacer un video, consulta esta página para obtener más información.
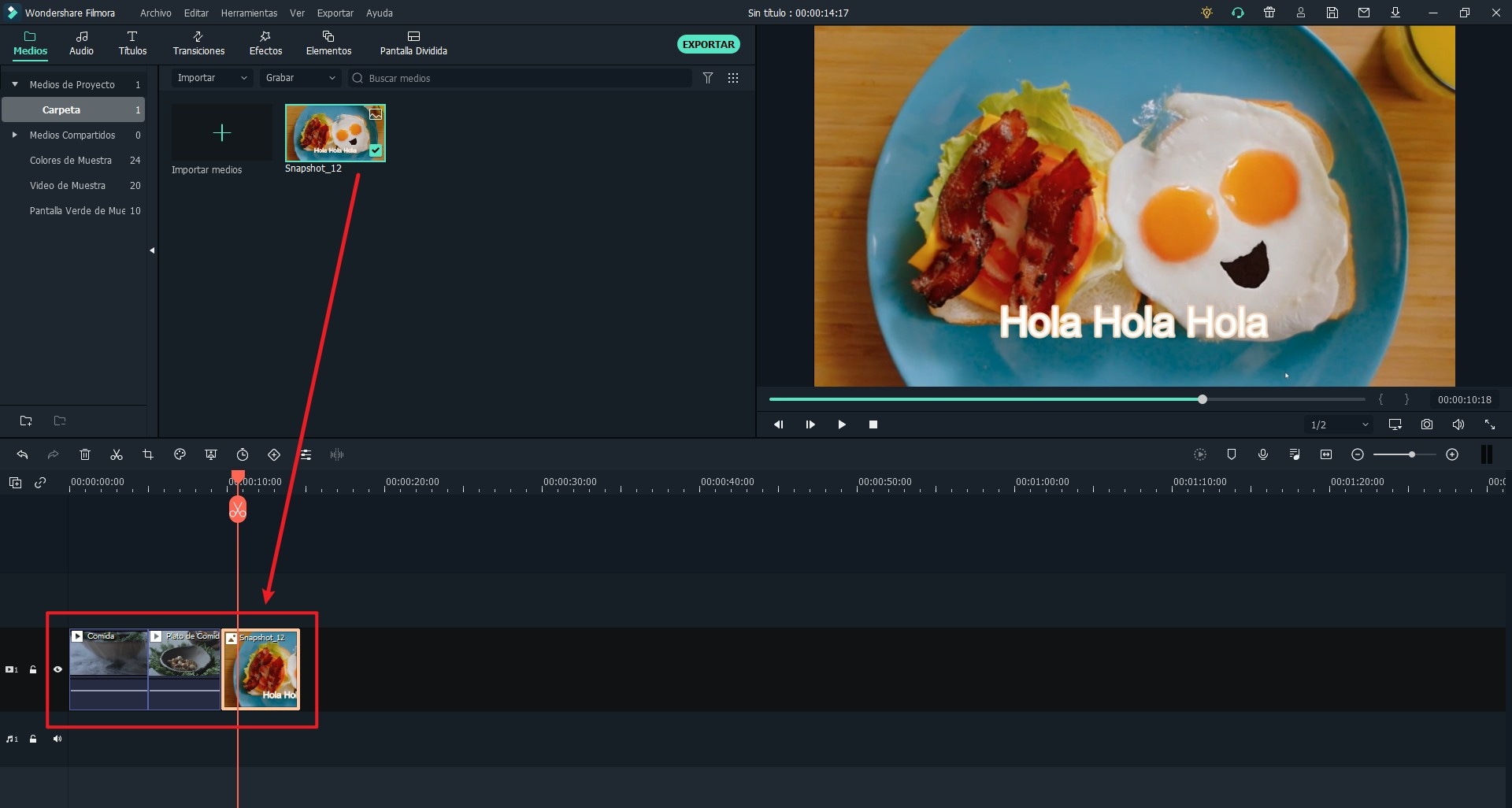
6. ¿Cómo Copiar y Pegar un Video?
El Editor de Videos Filmora te permite copiar y pegar clips. Y se mantendrá el espaciado relativo (tiempo y pista). Puedes copiar y pegar el clip copiado al final de la pista o insertarlo en la ubicación que desees en el video.
1. Selecciona el clip del video en la línea de tiempo y haz clic con el botón derecho en el clip para seleccionar la opción "Copiar".
2. . Haz clic con el botón derecho del ratón en cualquier ubicación del video y selecciona la opción"Pegar" para insertar el clip en el video.
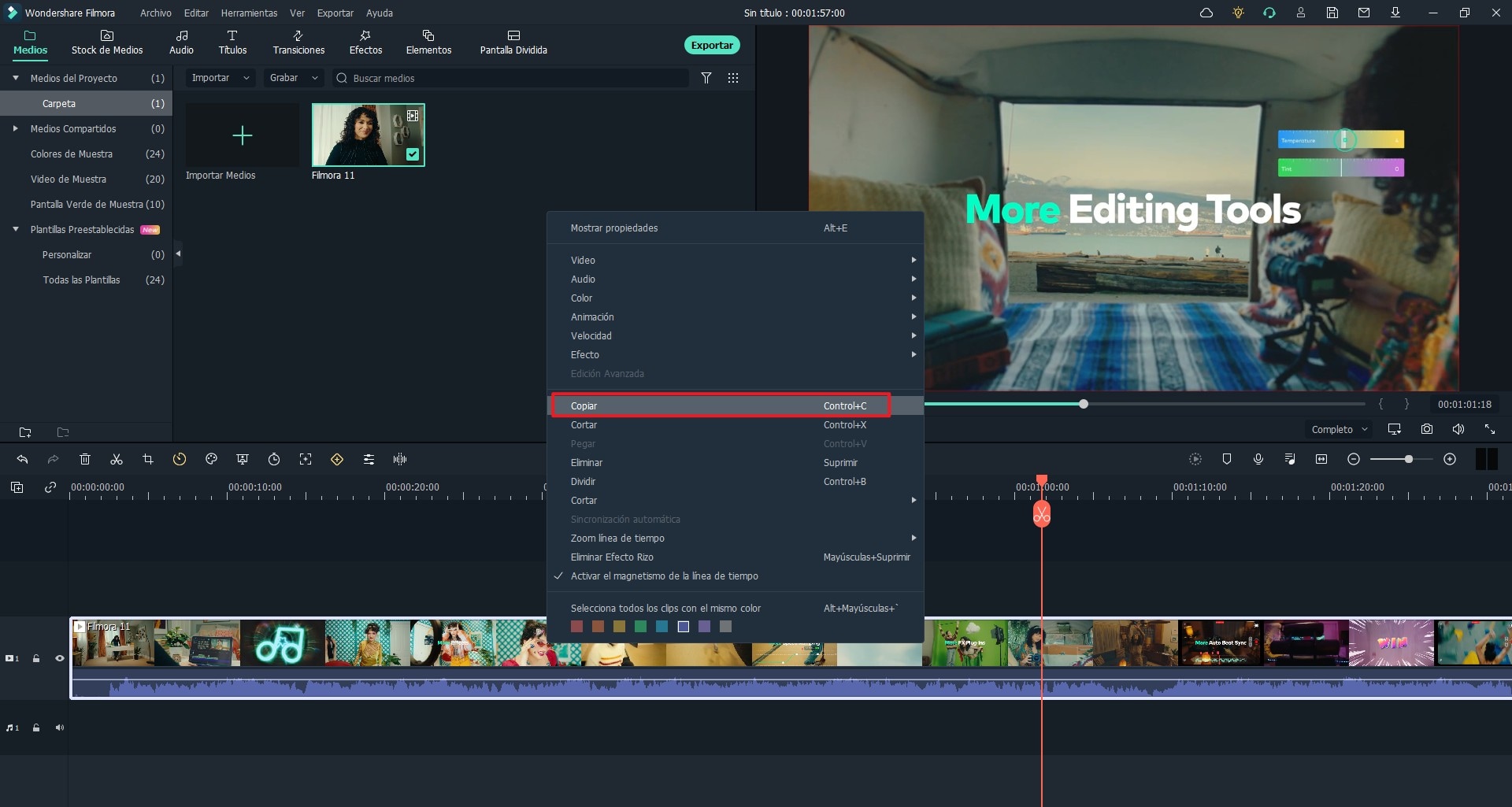
Consejos: Para copiar y pegar los clips en la pista de video, solo se insertarán en la pista de video, pero no se sobrescribirán del video original. Si copias y pegas el clip ISI, se sobrescribirá el ISI original.
7. ¿Cómo Mejorar la Calidad de un Video?
Ajusta el Brillo, el Contraste, el Tinte y la Saturación del Video
Haz doble clic en el videoclip en la línea de tiempo o en el icono "Editar" sobre la línea de tiempo para habilitar la ventana del inspector de video. Desde allí, debes cambiar a la pestaña "Color" y luego podrás ajustar el brillo, contraste, tinte y saturación del video como sigue.
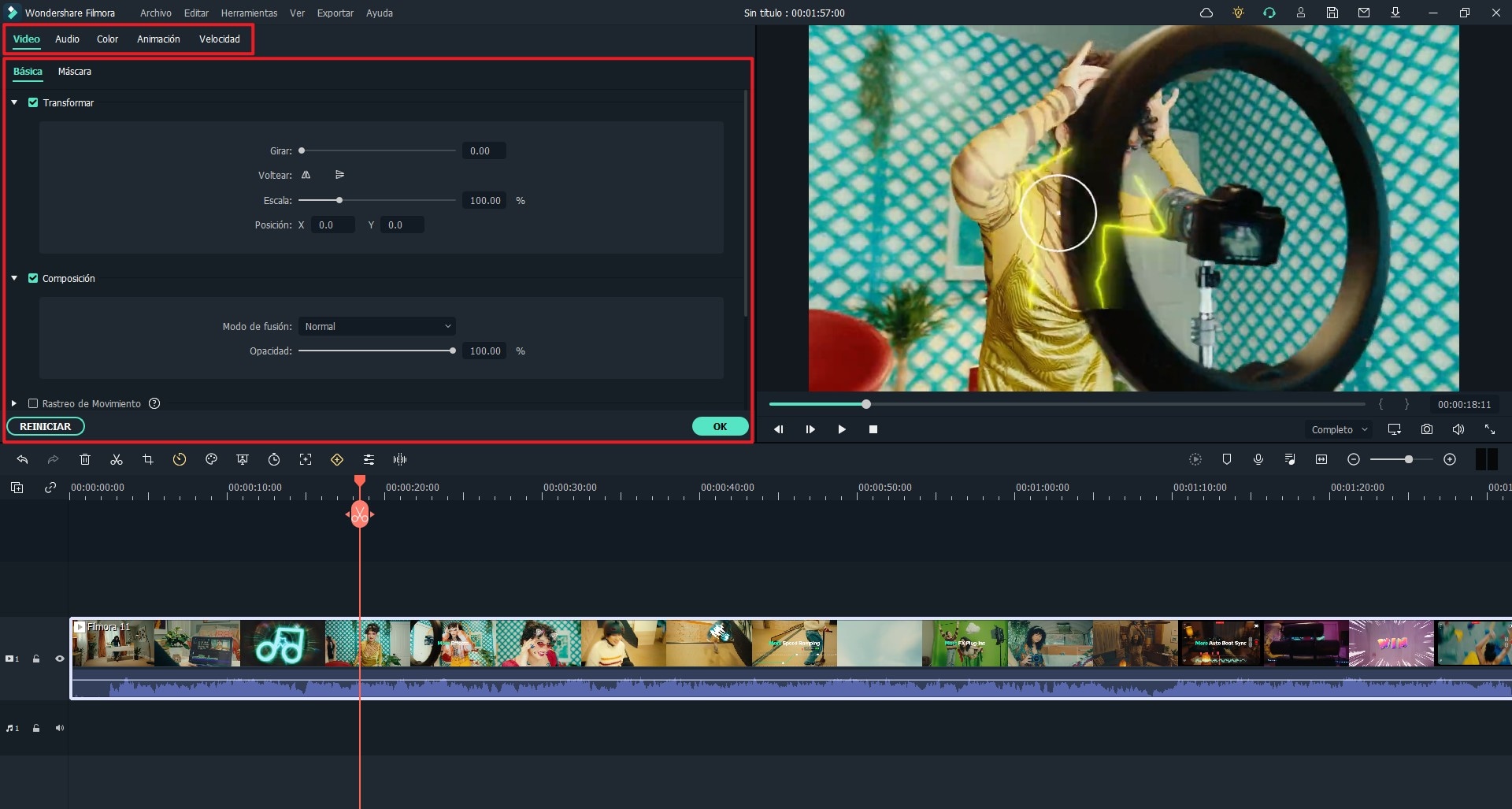
Cambia la Velocidad de Reproducción del Video.
Haz clic con el botón derecho del ratón en el videoclip en el cual deseas cambiar la velocidad de reproducción y elige"Velocidad y Duración". Luego, puedes arrastrar el control deslizante en la pestaña Velocidad para cambiar la velocidad del video. Puedes cambiar la velocidad del video a 0.20x, 0.25x, 0.33x, 0.5x, 1.0x, 2.0x, 3.0x, 4.0x, 5.0x como quieras.
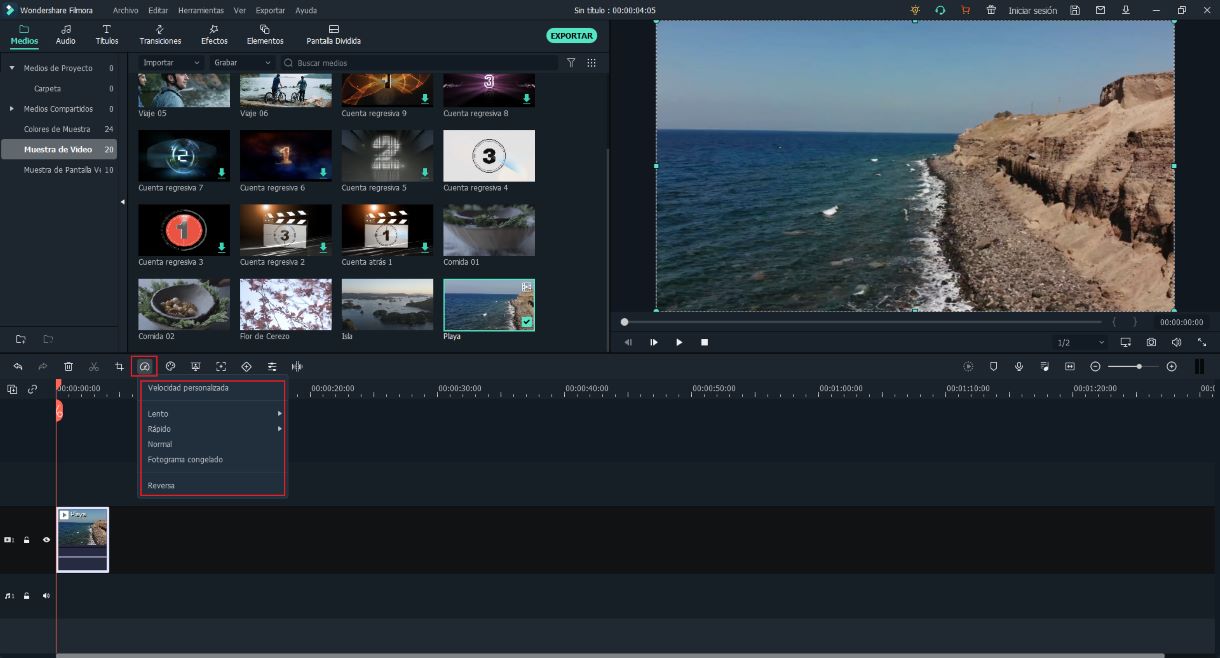
Reorganiza el Orden de los Clips en una Pista de Vídeo
Simplemente puedes arrastrar y soltar el clip en la línea de tiempo para reorganizar el orden del clip en una pista de video.
Línea de Tiempo Acercar/Alejar
Puedes encontrar el control deslizante Acercar/Alejar en la esquina derecha de la línea de tiempo. Simplemente desliza para Acercar y Alejar el video. O puedes hacer clic en el botón "Zoom para Ajustar la Línea de Tiempo" para que se ajuste automáticamente a la línea de tiempo.
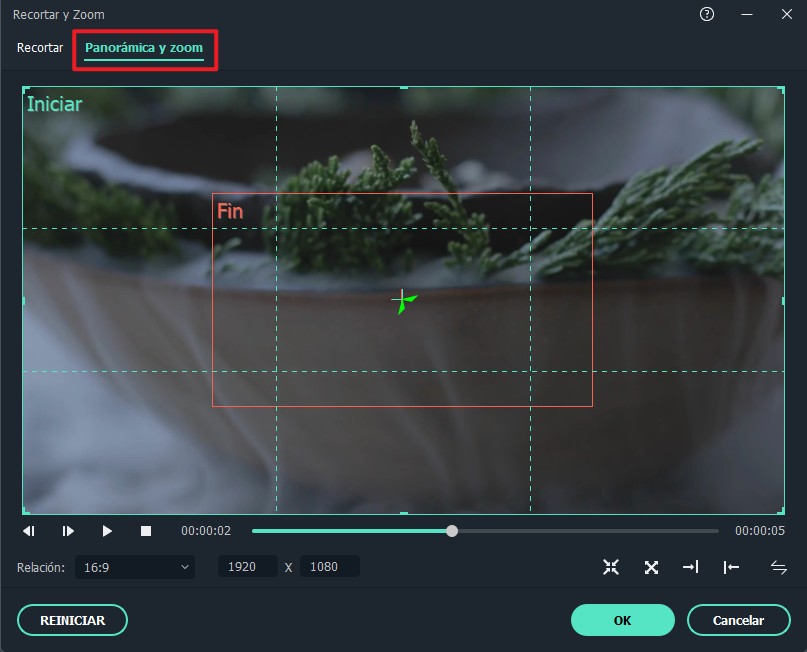
8. Redimensionar el Video
Puedes redimensionar el video de tres maneras:
1. 1. Puede arrastrar el video a la línea de tiempo y cortar la parte no deseada para reducir el tamaño del video.
2. También puedes ir a la ventana de salida y cambiar el parámetro del video, incluida la resolución, la velocidad de bits y la velocidad de fotogramas.
3. Otra forma de cambiar el tamaño de un video es recortarlo en la línea de tiempo y luego ajustar la resolución.
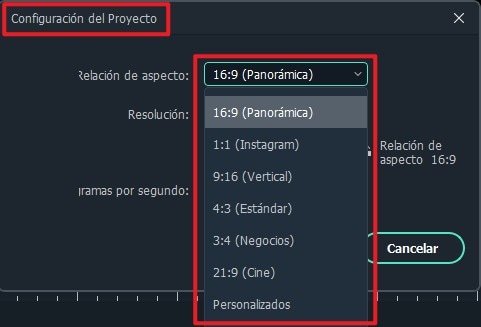
9 Edición Rizada
Si habilitas el "Auto Ripple", permitirá que una sola edición se transmita al resto del video para hacer todo de la misma manera que diseñas. Cuando agregas un nuevo elemento al proyecto, todos los efectos agregados se moverán como un grupo. Puedes hacer clic en el icono "Cadena" para desbloquear la combinación.
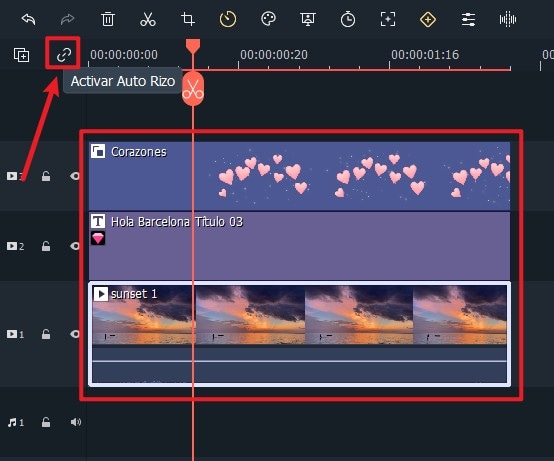
También puedes utilizar la función de edición de ondas para eliminar las ondas sin afectar a otros elementos de la pista de video. Enciende el "Auto Rizado" y selecciona el clip, y luego haz clic derecho para seleccionar "Eliminar", se eliminarán todos los efectos aplicados. Mientras que los otros elementos no se verán afectados, y el orden de los otros elementos no cambiará.
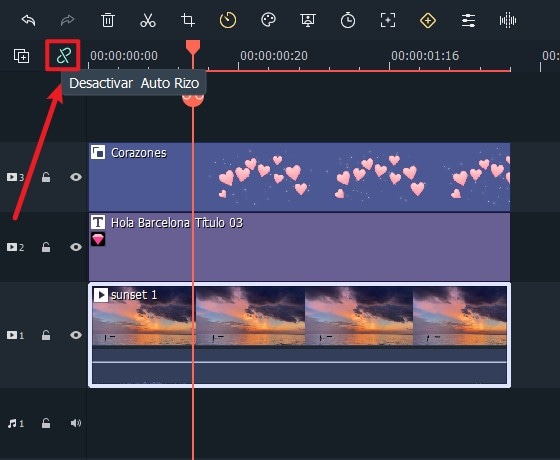
10. Agregar una Marca de Agua o un Logo a tu Video
Para agregar una marca de agua o un logotipo a tu video objetivo, puedes seguir los siguientes pasos:
1. Haz clic en el botón "Importar" para cargar la marca de agua o la imagen del logotipo en la Biblioteca Multimedia.
2. Arrastra la imagen de la marca de agua o el icono del logotipo a la pista ISI, luego haga doble clic en la imagen para abrir la ventana de edición.
3. Ve a la ventana de vista previa para personalizar la posición y el tamaño del logotipo, luego despliega la opción "Composición" en el panel izquierdo y personaliza el "modo de fusión" según tus necesidades. Aquí, puede elegir "Superponer" y arrastrar el control deslizante para cambiar la opacidad.
4. Haz clic en el botón "ACEPTAR "para guardar todas las ediciones.
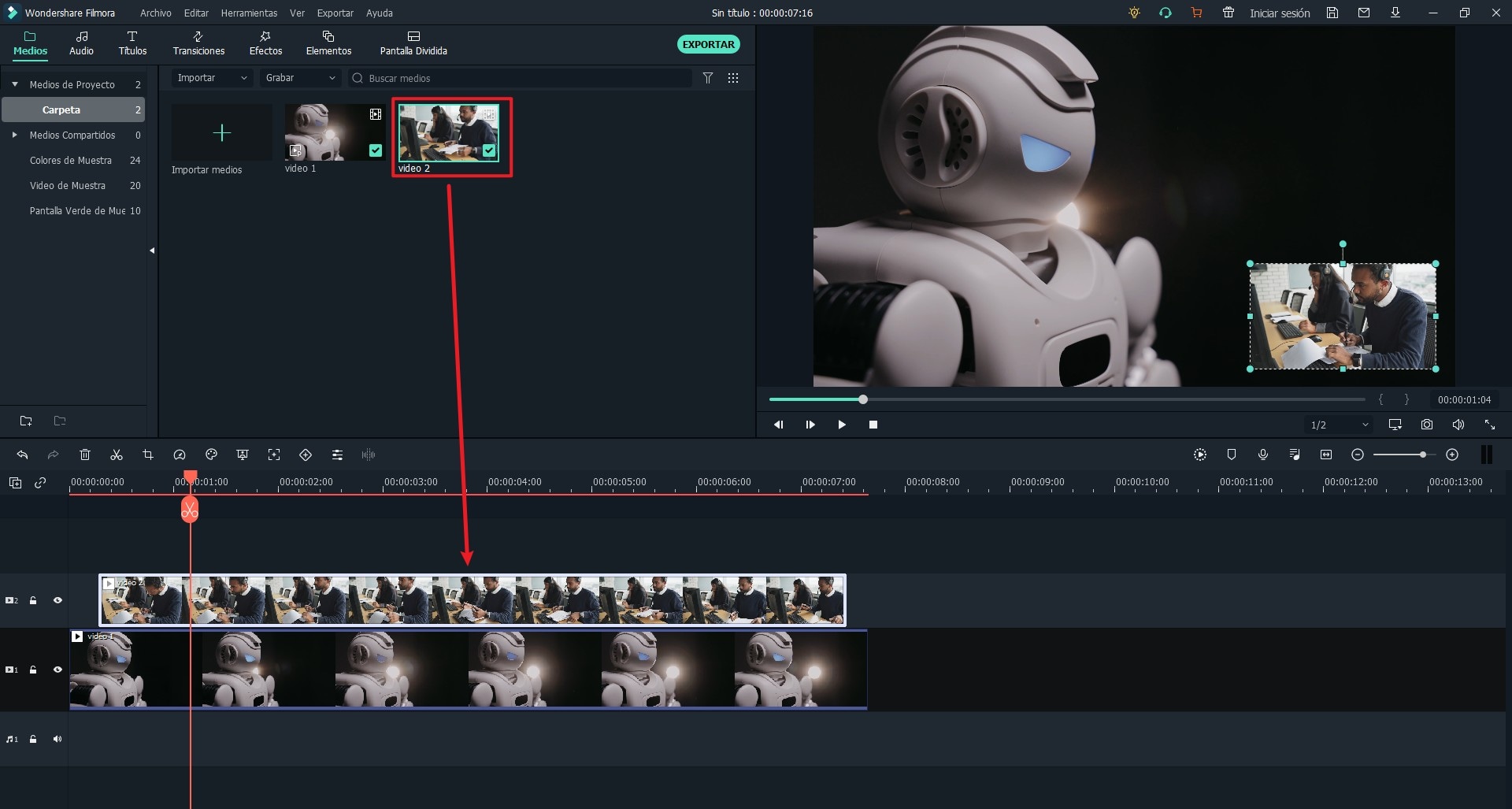
Productos Populares



