

Filmora Video Editor para Windows
¿Cómo Editar una Imagen o Foto?
El Editor de Videos Filmora permite a los usuarios usar imágenes para contar una historia. Por lo tanto, puedes usar este programa para agregar, editar o administrar imágenes tan fácilmente como contar 1-2-3. Ahora, veamos el tutorial detallado como sigue:
1. Cambiar la Duración de la Imagen
Para cambiar la duración de una imagen en la línea de tiempo, mueve el cursor al principio o al final de la imagen; cuando aparezca el puntero, avanza o retrocede.
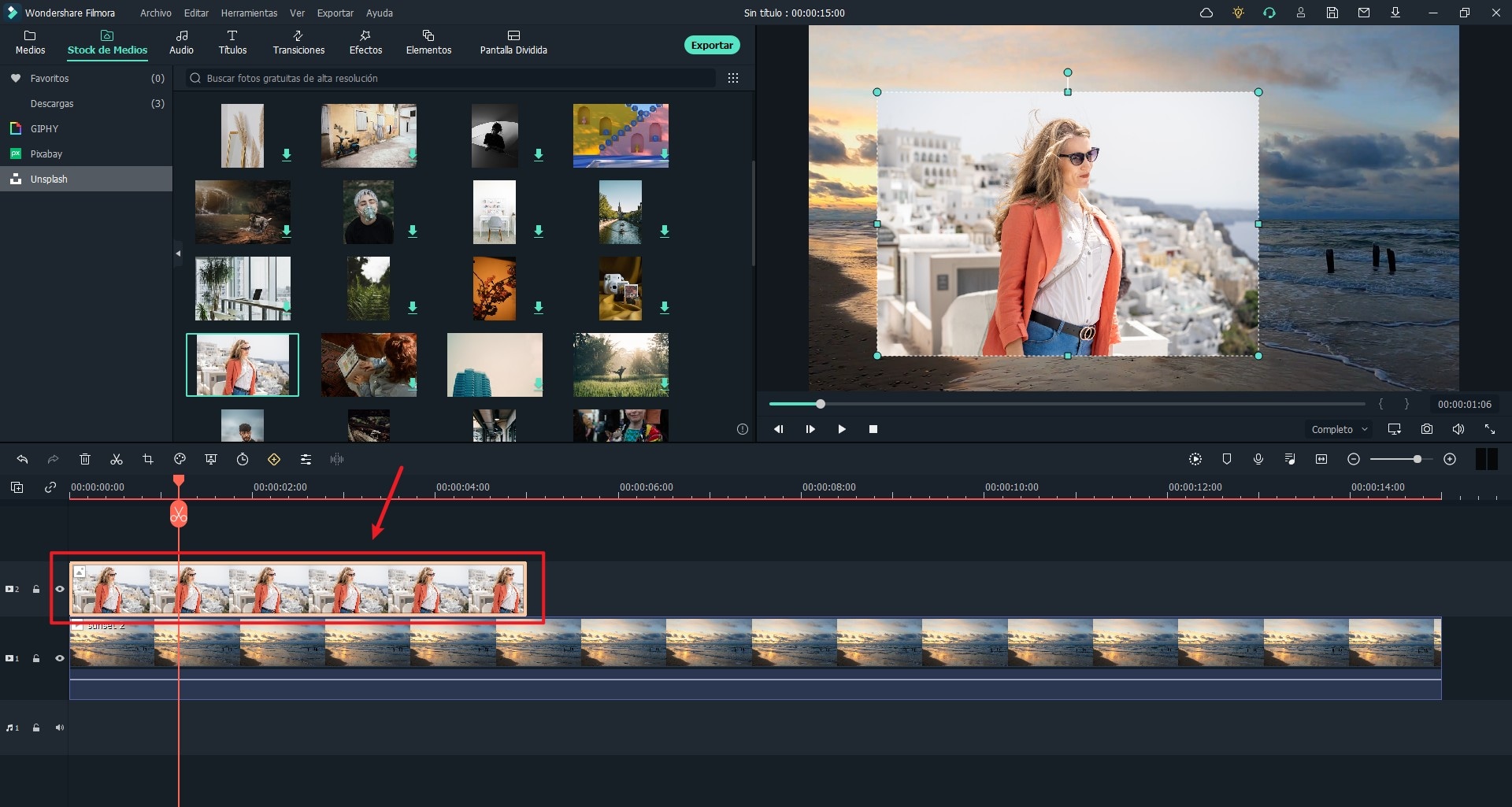
2. Aplicar un Efecto de Movimiento
Puedes aplicar un efecto de movimiento en tu imagen para hacerla animada. Para hacerlo, arrastra la imagen a la línea de tiempo y haz doble clic en la imagen en la línea de tiempo. En la ventana emergente, cambia a la pestaña "Movimiento" y selecciona el efecto de movimiento deseado. Y luego haz clic en "ACEPTAR" para aplicar el efecto.
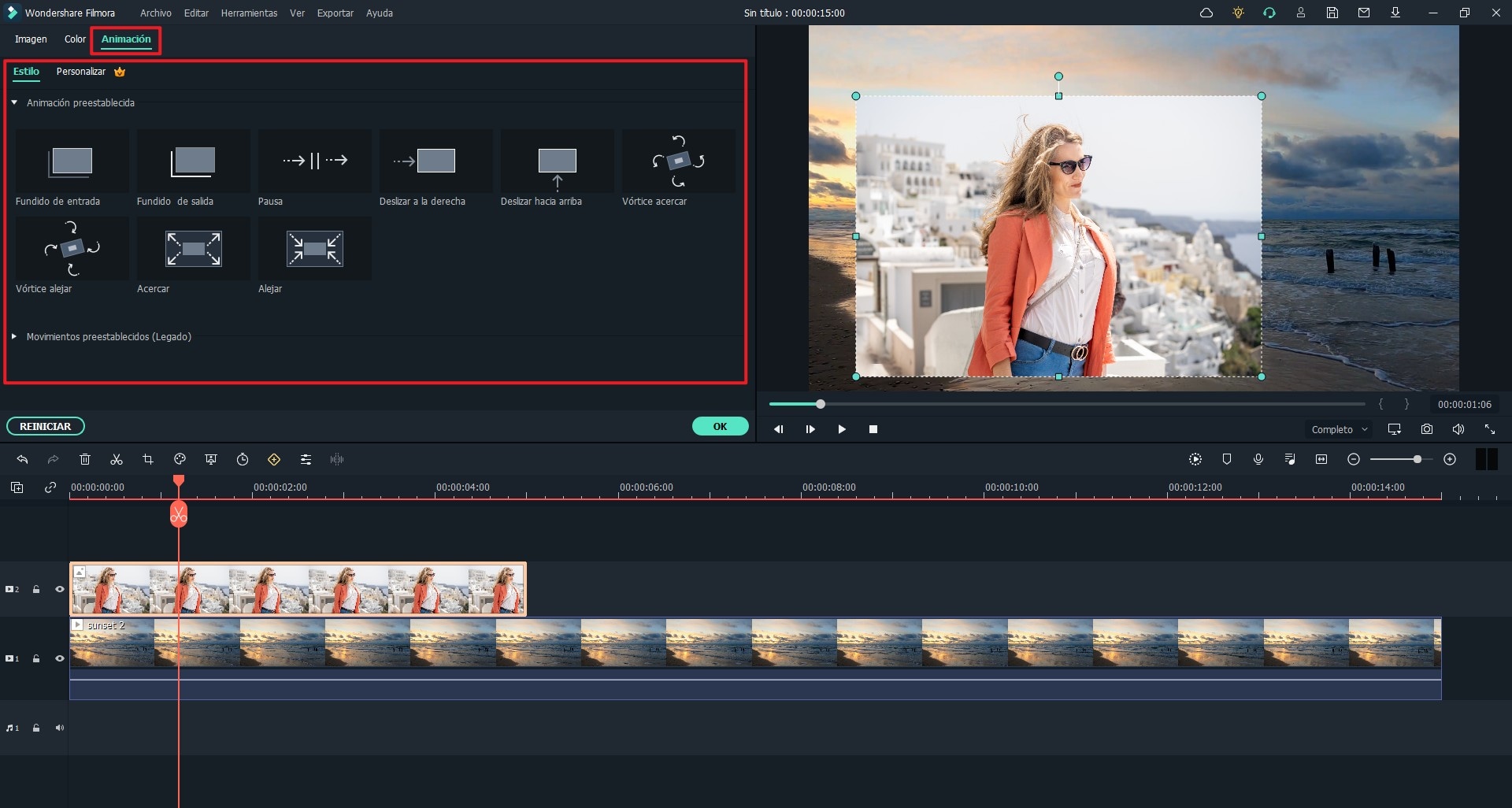
Puedes hacer clic con el botón derecho del ratón en la imagen en la línea de tiempo y seleccionar "Eliminar Efecto" para eliminar el efecto de movimiento.
3. Ajustar la Imagen
Haz doble clic en la imagen en la línea de tiempo y podrás abrir la ventana de ajuste de la imagen. Y puedes girar la imagen y ajustar el contraste, la saturación, el brillo, el tinte y más.
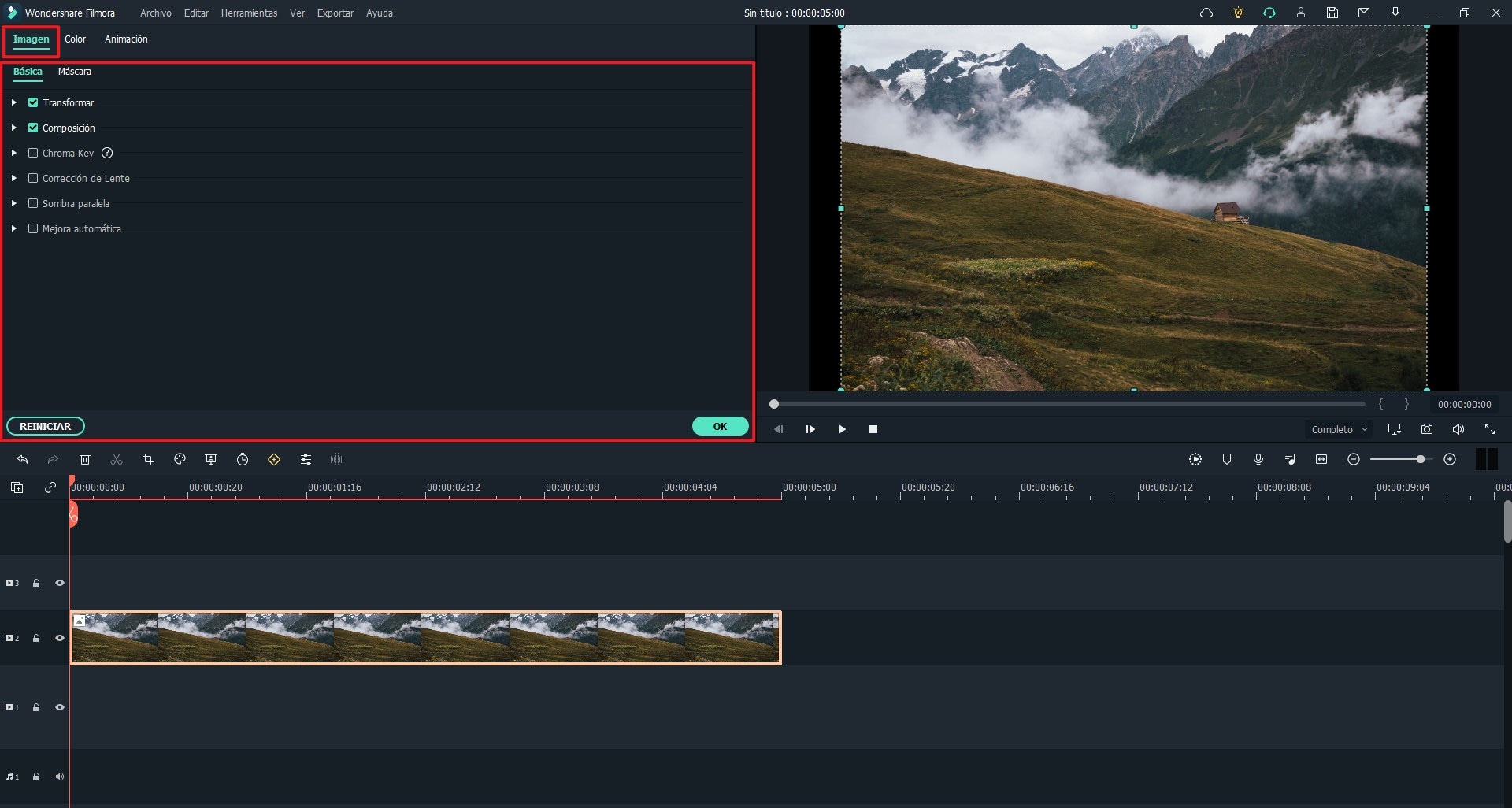
Productos Populares



