

Filmora Video Editor para Windows
¿Cómo Descargar, Iniciar Sesión, Instalar y Desinstalar el Editor de Videos Filmora?
- Descargar & Instalar Filmora
- Registrar Filmora
- Activar Filmora
- Actualizar Filmora
- Desinstalar Filmora
Esta página te mostrará cómo descargar el Editor de Videos Filmora, iniciar sesión con el ID de la cuenta, actualizar a la última versión y desinstalarlo en tu ordenador con Windows. Si no sabes cómo descargar, iniciar sesión, actualizar o desinstalar el Editor de Videos Filmora, simplemente consulta el siguiente tutorial:
1. Descarga & Instala Editor de Videos Filmora en Windows
Si el Editor de Videos Filmora no está instalado en tu ordenador con Windows, puedes hacer clic en el botón de abajo ¡para descargar ahora tu versión de prueba gratuita para crear cautivadores videos!
Entonces, simplemente sigue las instrucciones en pantalla para finalizar el proceso de instalación
2. Inicia Sesión o Crea un ID de Cuenta (Wondershare ID)
Después de la instalación, puedes abrir directamente el Editor de Videos Filmora y luego elige "Nuevo Proyecto" para entrar en el panel de edición. Aquí, haz clic en el icono "Cuenta" e inicia sesión con tu ID de cuenta (ID de Wondershare). Y luego disfruta de tu edición de video.
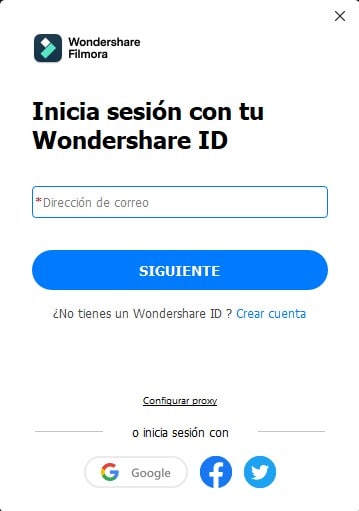
Una vez que haya podido iniciar la sesión en el editor de videos Filmora, verás una ventana como la siguiente:
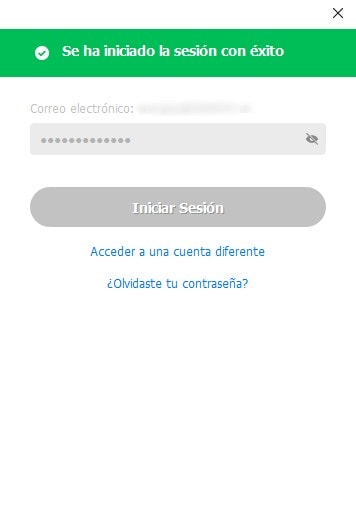
Nota: Puedes usar Filmora Video Editor sin iniciar sesión, pero ten en cuenta que se agregará una marca de agua a tus videos exportados. Si no deseas la marca de agua, es mejor que inicias sesión en una ID de cuenta con una licencia paga.
3. Cómo Activar Filmora después de la Compra
Forma 1: Iniciar sesión con Wondershare ID
Cuando inicias sesión en Filmora, puedes usar las funciones pagas y exportar tu proyecto. La cuenta de correo electrónico que utilizó para comprar el plan de Filmora puede ser la identificación.
Pasos:
1: Abra Filmora, seleccione "Crear nuevo proyecto".
2: Haz clic en el ícono de Avatar en la esquina superior derecha de Filmora.
3: Inicia sesión con tu ID de Wondershare (correo electrónico con licencia).
4: Después, se te mostrará como un usuario de pago.
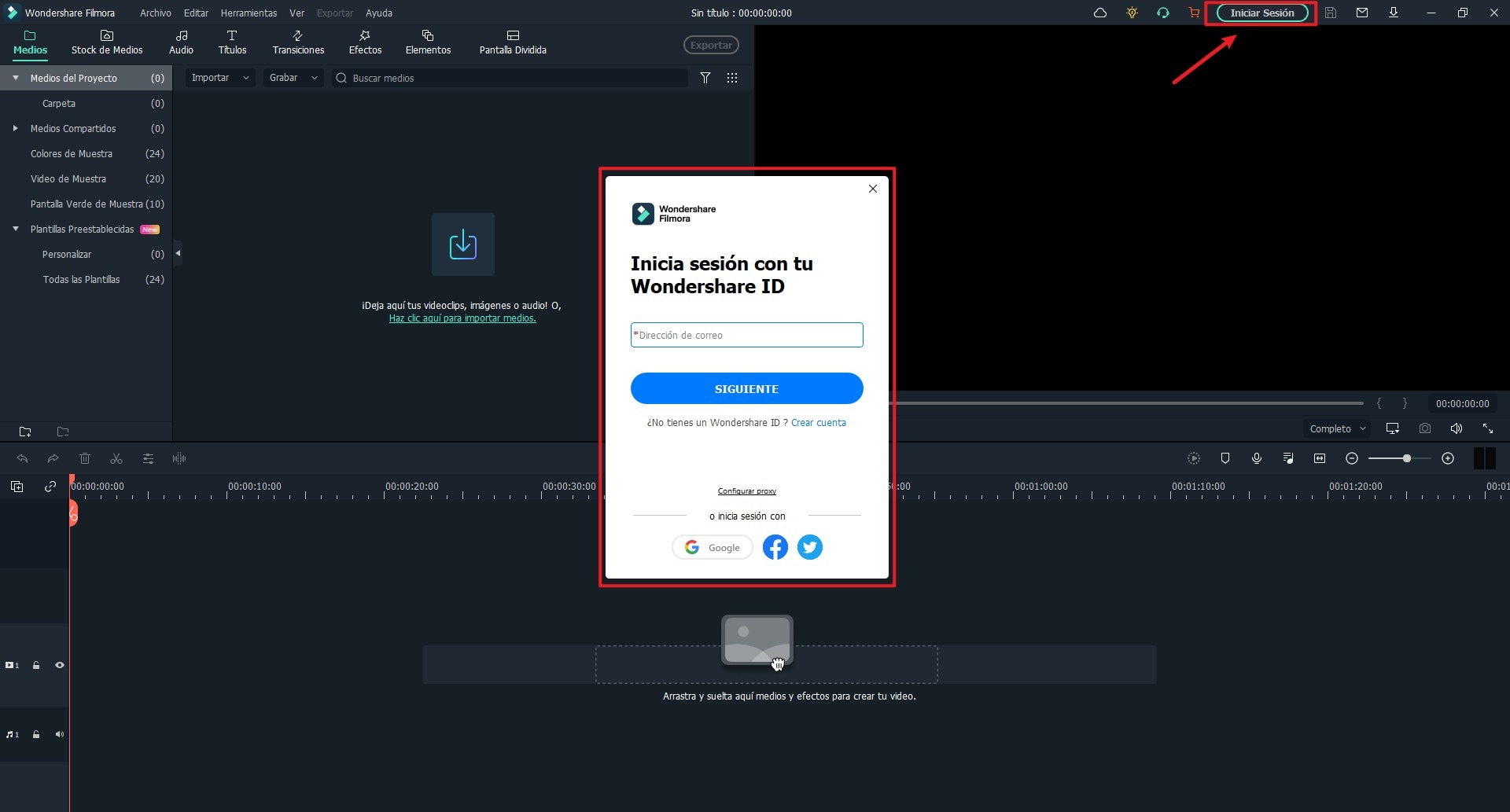
Forma 2: Activación sin Conexión
Si no puedes acceder a Internet en tu PC, Filmora también se puede activar sin conexión en unos pocos pasos.
Pasos:
1: Abra Filmora, seleccione "Crear nuevo proyecto".
2: Haz clic en "Ayuda" en el menú superior y selecciona "Activación sin conexión".
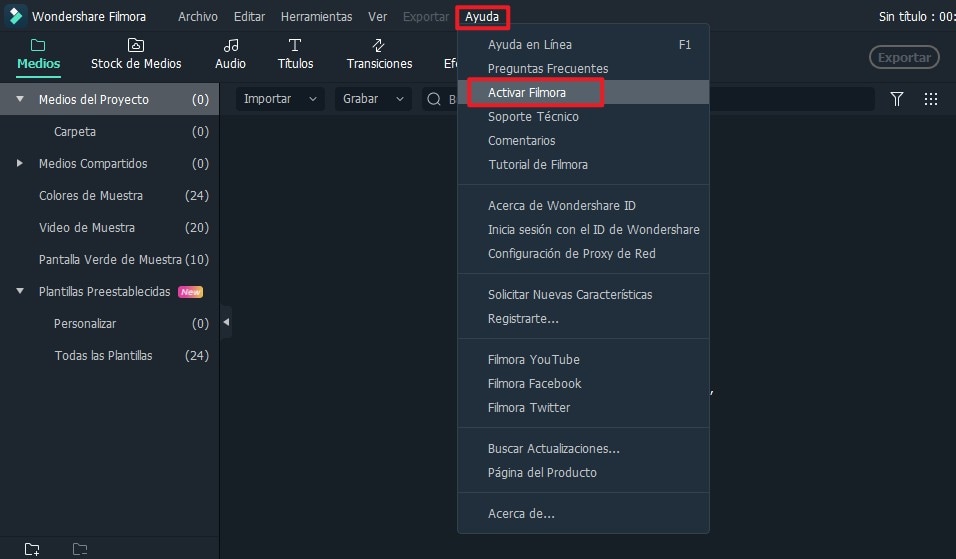
3: Aparecerá la página de inicio de sesión. Ingresa tu correo electrónico y tu contraseña para iniciar la sesión.
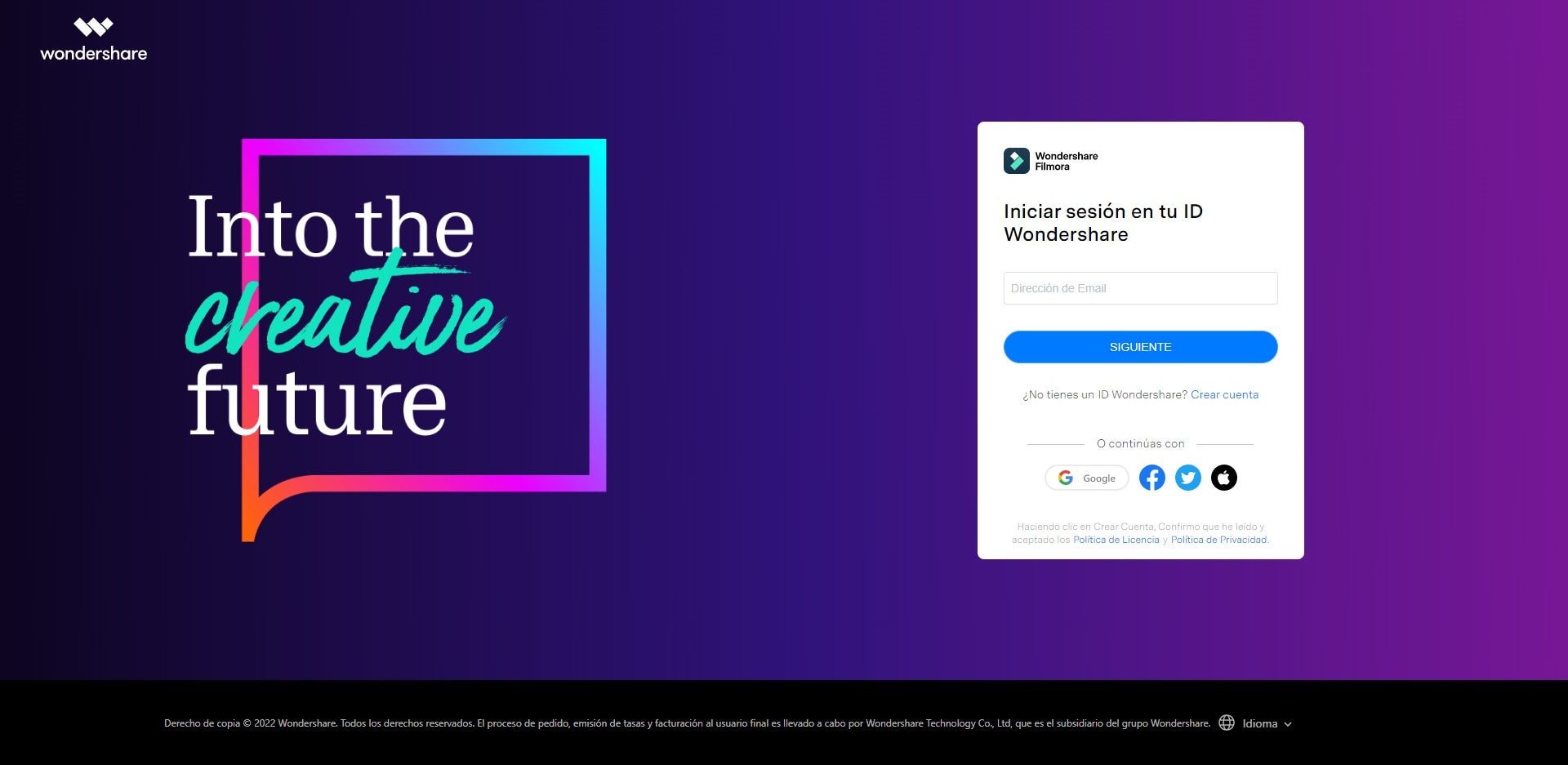
4. Actualiza el Editor de Videos Filmora a la Última Versión
Tienes dos formas de mantener actualizado el Editor de Videos Filmora:
- Revisa las actualizaciones automáticamente;
- Revisa las actualizaciones en forma manual.
A continuación se muestran los pasos detallados para tu referencia:
1. Haz clic en "Archivo" > "Preferencia" y encuentra " Verificar si hay actualizaciones de forma automática " bajo " Misceláneas".
2. Cambia la frecuencia de acuerdo con tus necesidades.
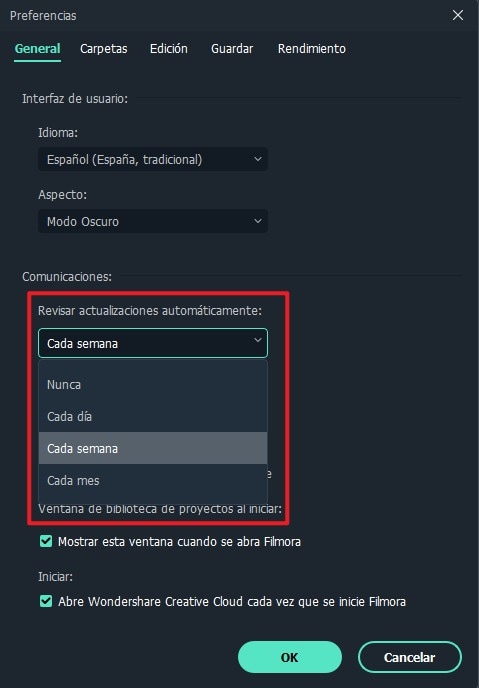
Si deseas revisar las actualizaciones manualmente, puedes seguir los pasos a continuación para configurarlas:
1. Ve a "Ayuda" > "Verificar Actualizaciones" como se muestra en la imagen de abajo.
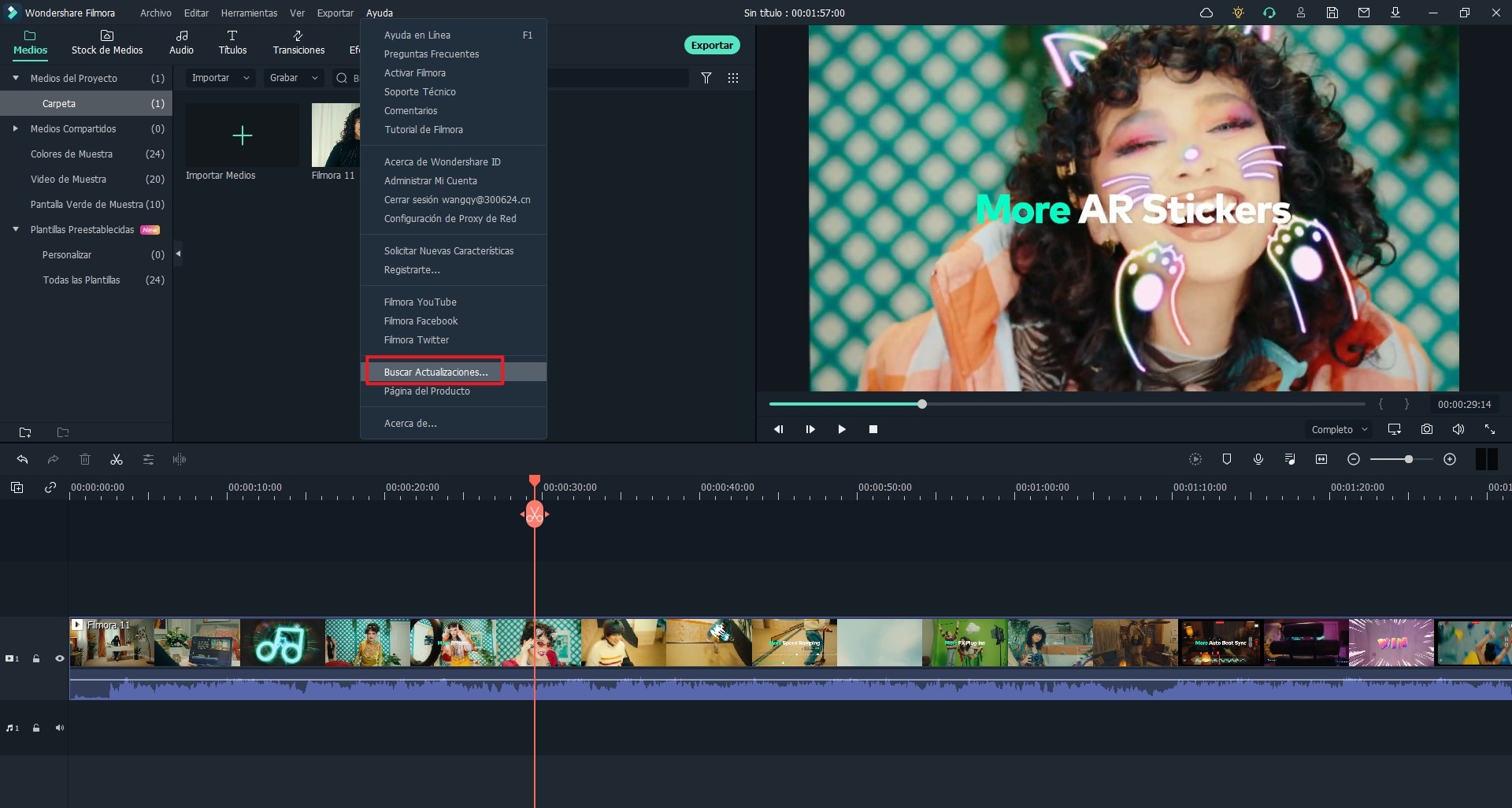
2. Si hay una actualización, aparecerá una ventana emergente llamada "Actualización en Vivo" puedes seleccionar "Actualizar Ahora" para descargar la nueva versión del Editor de Videos Filmora.
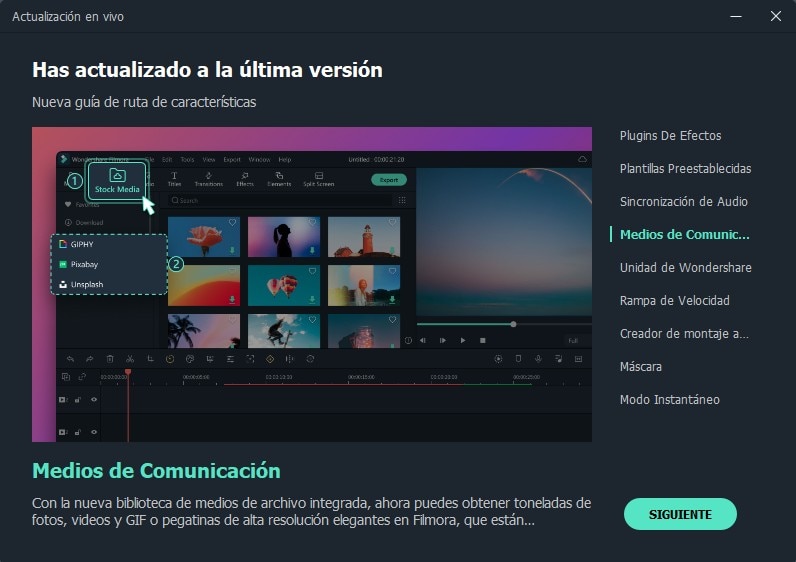
5. Desinstala el Editor de Videos Filmora
Ve a "Panel de Control" > "Programas y Características" > "Desinstalar o cambiar un programa", luego haz clic con el botón derecho del ratón en el ícono Editor de Videos Filmora "Desinstalar", luego confirma tu opción.
Nota: para el usuario de Windows 10, ve a "Este ordenador personal > Ordenador > Desinstalar o cambiar un programa" para encontrar el programa de configuración del Editor de Videos Filmora.
Productos Populares



