La línea de tiempo es una de las características que incluye Windows Movie Maker. Te permite editar tus videos fácilmente en la línea de tiempo de Windows Movie Maker. En este artículo hay una guía muy detallada sobre el uso de la línea de tiempo de Windows Movie Maker para tu referencia.
La línea de tiempo es una de las características más destacadas de Windows Movie Maker. Te permite una fácil edición de video y eso es algo que toda persona querrá disfrutar utilizando. Las versiones tradicionales del programa carecen de la línea de tiempo, pero todas las versiones modernas tienen esta función. Asegúrate de que has mirado qué hay, antes de tomar una decisión sobre el uso de este programa. Serás capaz de diferenciar entre una línea de tiempo y el guión gráfico de Windows Movie Maker. A continuación, aquí tienes un breve tutorial sobre cómo utilizar la línea de tiempo en Windows Movie Maker.
Parte 1. Guía para Usar la Línea de Tiempo en Windows Movie Maker
Antes de llegar a utilizar la línea de tiempo, debes de verla en la interfaz del programa. Los siguientes pasos te darán las indicaciones correctas para su uso:
Paso 1:
Ejecuta el programa y este será el punto de partida siempre que utilices la línea de tiempo. Después, puedes hacer clic en el icono marcado como "Movie Maker" en la esquina superior izquierda de la pantalla del programa.
Paso 2:
El "paso a seguir será hacer clic en "Importar para Dispositivos" y eso te permitirá añadir archivos al programa desde tu cámara. Si quieres añadir archivos directamente desde la computadora, haz clic derecho en el espacio blanco visible a la derecha de la ventana y selecciona "Añadir videos y fotos".

Paso 3:
Cuando los archivos estén en la línea de tiempo, resalta el que vas a empezar a editar o puedes hacer clic con el botón derecho para ver todas las opciones de edición. Desde el archivo seleccionado, haz clic en "Establecer Punto de Inicio" y luego arrastra el cursor antes de hacer clic en "Establecer Punto Final". Las dos marcas resaltarán las secciones a editar.
Paso 4:
Por último, selecciona la opción "Dividir" y la sección que has resaltado se borrará completamente de tu archivo. Asegúrate de que has guardado los cambios, y así de fácil es utilizar la línea de tiempo de Windows Movie Maker.
Parte 2. Utiliza Fácilmente la Línea de Tiempo en la Alternativa a Windows Movie Maker - Filmora Video Editor
Filmora Video Editor para Windows (o Filmora Video Editor para Mac) es la mejor alternativa a Windows Movie Maker en el mercado que proporciona los mejores métodos, herramientas y técnicas para realizar la edición de video fácilmente. ¡Filmora Video Editor te permite hacer películas fácilmente, editar el audio, aplicar efectos y compartir tu nueva película en YouTube, Facebook, Vimeo, DVD, TV, iPhone, iPad, iPod, y más!

Wondershare Filmora - La Mejor Alternativa a Windows Movie Maker
5,481,435 personas lo han descargado.
La función de arrastrar y soltar hace que el proceso de edición de video sea bastante fácil para los principiantes;
Más de 100 tipos de transiciones que están diseñadas para que puedas cambiar sutilmente las escenas de 2 videos sin problemas;
Un montón de gráficos en movimiento que se pueden añadir para hacer los videos más interesantes y divertidos;
La función de detección de escenas te permite separar un video grande en varios clips de video según las escenas.
Pasos para Usar la Línea de Tiempo en la Alternativa a Windows Movie Maker Fácilmente
Paso 1: Subir archivos
Los archivos de video que tengas almacenados en tu computadora deben de ser arrastrados al área de proyectos del programa. Alternativamente, haz clic en el botón "Importar" y estarás navegando fácilmente.

Paso 2: Añadir a la Línea de Tiempo
Como los archivos ya están en el programa, puedes simplementa arrastrarlos directamente a la línea de tiempo y asegurarte de que están dispuestos de forma ordenada. Debe estar en un orden con el que te sientas cómodo y que no te dificulte la edición de tus archivos.
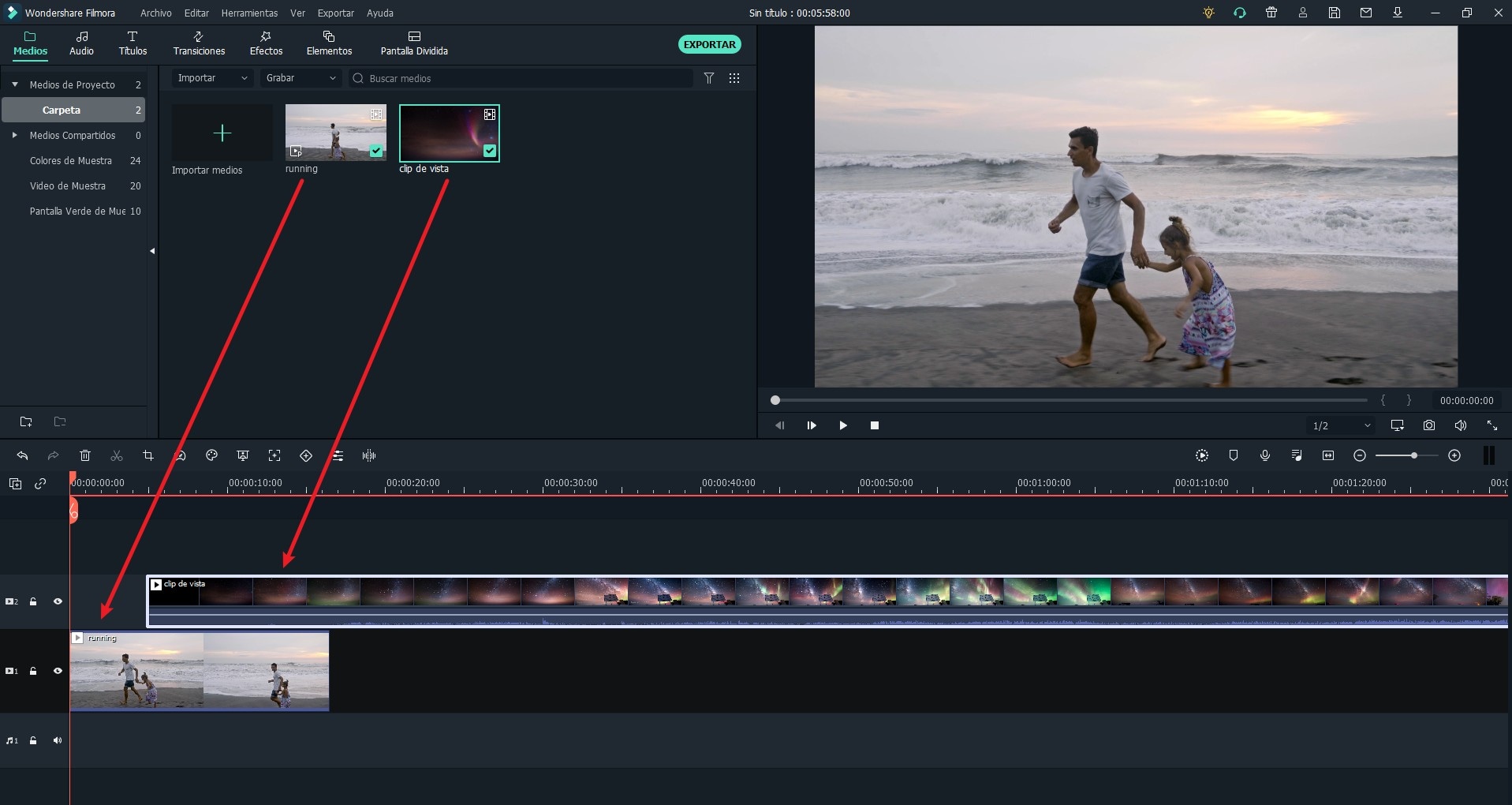
Paso 3: Crear un video
Este paso es donde eliges las tareas básicas de edición que vas a realizar en los archivos de video. Hay muchas para elegir e incluyen dividir, recortar y copiar, fusionar, aplicar efectos, rotar y añadir transiciones, así como música de fondo.
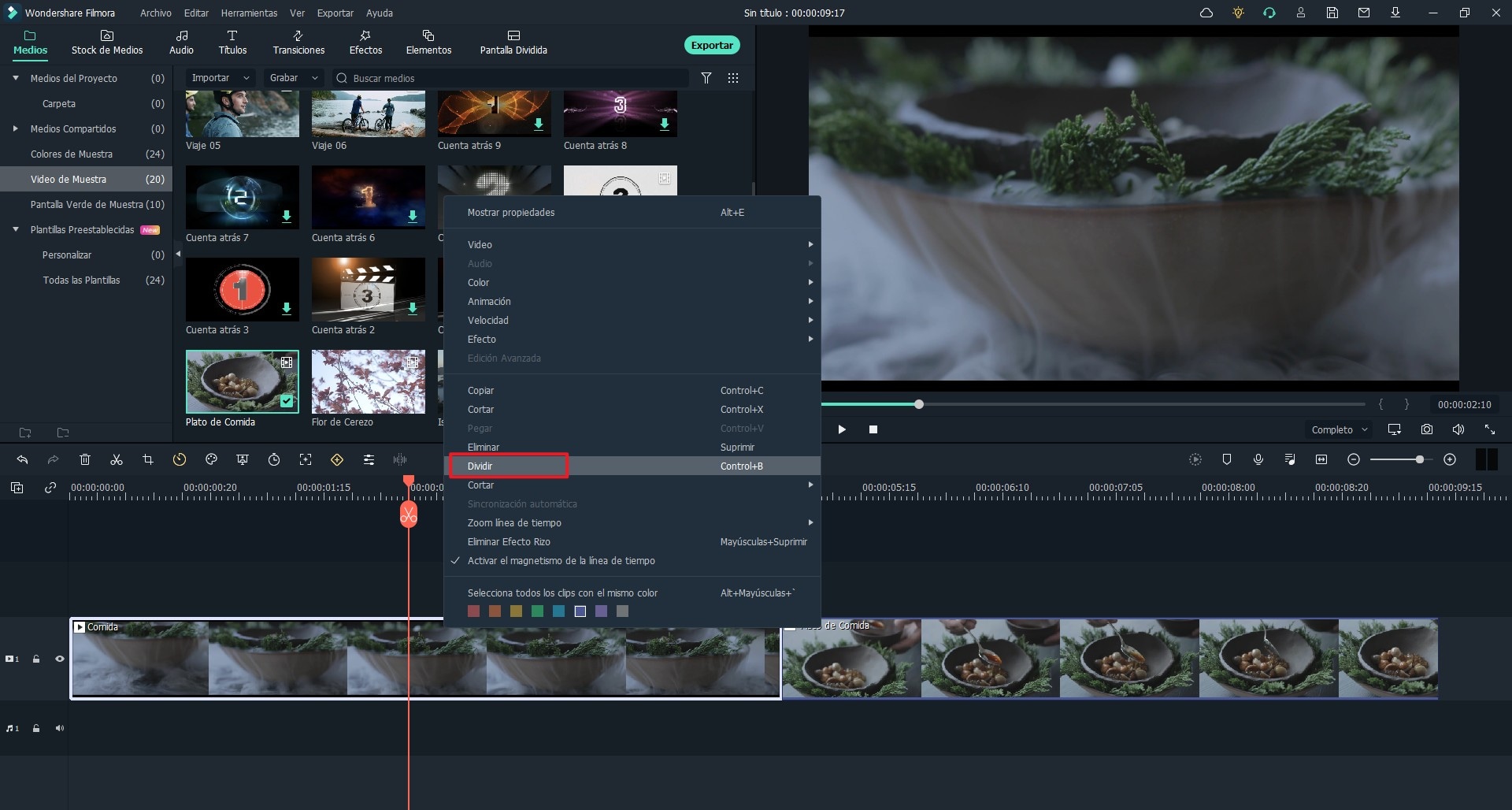
Para Win 7 o superior (64-bit)
Para macOS 10.12 o superior
