Existen muchos tutoriales que explican cómo utilizar Windows Movie Maker, ¿cuál es el mejor? Aquí explicamos 10 tutoriales para utilizar Windows Movie Maker paso a paso.
Existen muchos tutoriales que explican cómo utilizar Windows Movie Maker, ¿pero cuáles son los que te explican perfectamente cómo hacerlo? Aquí tenemos 10 tutoriales de Windows Movie Maker con instrucciones paso a paso.
Parte 1. La Mejor Alternativa a Windows Movie Maker - Filmora Video Editor
Filmora Video Editor para Windows es la mejor alternativa a Windows Movie Maker. Ofrece las mejores opciones, funciones y técnicas para la edición de vídeo. Filmora Video Editor te ayuda a crear vídeos, editar audio, extraer audio de un vídeo, aplicar efectos, y compartir tus creación en YouTube, Facebook, Vimeo, DVD, TV, iPhone, iPad, iPod, y más.

Wondershare Filmora - La Mejor Alternativa a Windows Movie Maker
5,481,435 personas lo han descargado.
Tiene todo tipo de efectos especiales, incluyendo filtros, superposiciones, animaciones, transiciones y texto;
La opción de división de pantalla ayuda a visualizar dos o más vídeos en una pantalla;
La función de imagen en imagen puede colocar dos o más vídeos y fotos en el vídeo original;
Puede compartir también el vídeo editado en Youtube, Facebook o en otras plataformas digitales
Parte 2. 10 Video Tutoriales para Aprender a Utilizar Windows Movie Maker
#1. Tutorial Windows Movie Maker -Consejos & Trucos - El Mejor Editor de Vídeo Gratuito & Fácil - Parte 1

Paso 1:
Descarga Windows Movie Maker directamente desde Microsoft si no lo tienes instalado en tu dispositivo. Después de la descarga, abre el programa.
Paso 2:
La parte izquierda es para visualizar el vídeo, mientras que la derecha es donde se edita el archivo. Busca el vídeo o las fotografías para importarlas haciendo clic dentro del cuadro blanco grande. Selecciona un archivo y haz clic para abrirlo. Verás que una versión en miniatura se colocará en la zona blanca, y el vídeo o la foto quedará en la sección de vista previa. Utiliza el botón de play para ver el vídeo y el botón del salto para avanzar o retroceder.
Paso 3:
Con el cursor, arrastra la línea de edición a lo largo del vídeo en el cuadro blanco. Utiliza la escala en la parte inferior derecha del programa para agrandar la miniatura. Después, haz clic derecho en el vídeo y "Empalmar" para cortar el archivo. Si quieres añadir audio, entonces necesitará una webcam y micrófono. Cuando lo tengas listo, haz clic en "Vídeo Webcam" o "Narración" en la parte superior. Crea un título para el vídeo con el botón de "Título". Puedes jugar con distintas tipografías, tamaños y efectos.
Paso 4:
Cuando tu vídeo esté completamente editado, haz clic en "Archivo" > “Guardar Como” para guardarlo en el destino que quieras.
#2. Tutorial Windows Movie Maker -Consejos & Trucos - El Mejor Editor de Vídeo Gratuito & Fácil - Parte 2

Paso 1:
Abre un vídeo y utiliza la función de animación para crear efectos visuales.
Paso 2:
Puedes utilizar la pestaña de proyecto para enfatizar la voz o música para el vídeo o para ajustar el tamaño a pantalla ancha. Si ves que tu vídeo se ve tembloroso debido a la grabación, lo puedes estabilizar desde la pestaña Edición > Estabilización de Video.
Paso 3:
Cuando hayas terminado con la edición, renderiza el vídeo y súbelo a Facebook o a Youtube. Recuerda utilizar el formato mp4 para ello.
#3. Cómo Editar un Vídeo como un Profesional utilizando Windows Movie Maker

Paso 1:
Añade tu vídeo al programa. Cambia el audio del vídeo reemplazandolo o eliminándolo. Ve a editar y baja el volumen a 0. Añade un soundtrack distinto desde la pestaña "Inicio" > Añadir Música. Busca archivos y selecciona la pista que quieras. Termina la pista haciendo clic. Después, ve a "Opciones" > Añadir Punto Final. Con ello pondrás fin a la pista de música. También puedes hacer que la canción vaya disminuyendo con tres velocidades: despacio, medio y alto.
Paso 2:
El título final no tiene por qué ser una diapositiva en blanco con texto. Busca en tu ordenador un archivo, arrastra y suéltalo al final del vídeo. Mueve la caja de texto debajo de la imágen y escribe el texto que quieras. Puedes ajustar el tiempo de la imágen con "Edición" > Duración. Más corto o largo se determina con los segundos.
Paso 3:
Cuando hayas terminado con la edición, guarda el archivo en la carpeta que quieras.
#4. Tutorial Completo de Windows Movie Maker - ¡Todo lo que necesitas saber!

Paso 1:
Añade el clip desde tu dispositivo. Haz clic en el archivo y ábrelo. Puedes añadir todos los vídeos que necesites.
Paso 2:
Puedes utilizar animaciones para las transiciones. Para ello, vete a "Animación" > Selecciona Tipo. También puedes crear texto para que aparezca en el vídeo en formato, cambiar el tamaño de la fuente, estilo o la tipografía o hacerlo más largo o corto. Además, si necesitas cortar una parte del vídeo, lo puedes hacer desde "Edición" > Dividir. A continuación, utiliza la barra del teclado para parar el vídeo donde lo quieras. Selecciona otra vez "Edición" > Dividir, y ahora podrás eliminar la parte no deseada.
Paso 3:
Graba una narración mientras que el vídeo está en marcha. Para ello, ve a "Inicio" > Grabar Narración. Las herramientas de música ayudan con la edición del soundtrack. Más alto, bajo, rápido o despacio. También puedes elegir que se escuche gradualmente.
#5. Cómo Añadir y Editar el Audio en Windows Live Movie Maker
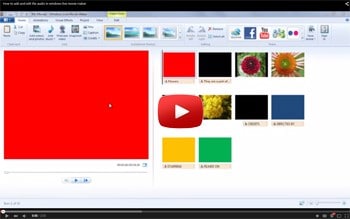
Paso 1:
Añade archivos a la herramienta. Para que se muestre gradualmente, haz clic en "Opciones" en la pestaña de "Herramientas de Música". Desde ahí podrás ajustar si lo quieres más rápido o despacio. Elige también cuándo quieres que empiece y termine el audio seleccionando la duración. El botón "Volúmen de Música" se utiliza para disminuir o incrementar el volúmen del audio.
Paso 2:
Haz clic en "Ajustar a Música" en la pestaña "Proyecto" para que automáticamente se ajuste el audio a la duración del vídeo.
Wondershare Filmora
La mejor alternativa a Windows Movie Maker. Un software de edición de vídeo fácil de usar para dar vida a tu imaginación. Te ayudaría a crear vídeos inspirados para contar historias sin limitaciones ahora.

#6. Cómo Utilizar Windows Live Movie Maker - Tutorial Fácil
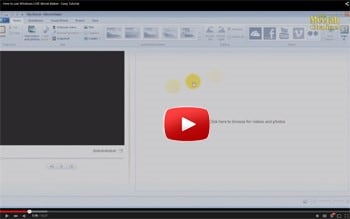
Paso 1:
Si ves que el vídeo tiene franjas negras en la parte superior e inferior, significa que la relación de aspecto es la incorrecta. Haz clic en la pestaña "Proyecto" y selecciona Pantalla Ancha. Ajusta el tamaño de pantalla de visualización haciendo clic en la línea y arrastrándola. Si necesitas eliminar la banda sonora del soundtrack, ve a "Edición" > Volúmen de Vídeo. Arrástralo hasta que veas una 'x'.
Paso 2:
¿Necesitas crear dos vídeo clips distintos? Selecciona "Edición" > Dividir Vídeo. También puedes hacer transiciones. La pestaña de "Animación" ofrece distintas opciones de estilo. Mueve el cursor encima de los clips para ver el ejemplo de cada efecto. Los efectos panorámica y zoom de la pestaña superior de "Animación" hacen que los clips estáticos se muevan.
Paso 3:
¿Quieres añadir texto como título y créditos? La pestaña Inicio te permite cambiar la tipografía, tamaño y estilo.
#7. Cómo Hacer un Vídeo con Fotografías, Imágenes, Música y Audio
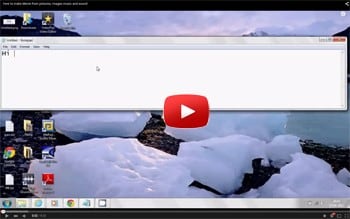
Paso 1:
Añade las imágenes o vídeo desde tu dispositivo. Selecciona los archivos y haz clic para abrirlos. Utiliza "control + shift" para seleccionar múltiples archivos a la vez.
Paso 2:
Encuentra música desde tu dispositivo abriendo el archivo y seleccionando los clips. También puedes cargarlos directamente desde Youtube o Facebook haciendo clic en los iconos de la pestaña "Inicio", y después rellenando la información requerida.
#8. Cómo Hacer un Montaje con Windows Movie Maker

Paso 1:
Arrastra el vídeo o las imágenes al lado derecho del programa o impórtalos. Haz clic en "Inicio" > Añadir Música para abrir la carpeta desde tu dispositivo. Selecciona el soundtrack que quieras y haz clic para abrirlo.
Paso 2:
Inserta texto por encima del vídeo dede la pestaña de "Inicio". Haz clic en la pantalla y crea un cuadro de texto del tamaño que quieras. Ajusta el color, tamaño de tipografía y estilo. Si necesitas acelerar o ralentizar el vídeo, lo puedes hacer desde "Edición" > Velocidad.
Paso 3:
Para obtener un sonido más alto o más bajo, ve a "Opciones" > Volúmen de Música. Utiliza esto para atenuar el sonido.
#9. Cómo Crear una Introducción Profesional con Windows Live Movie Maker

Paso 1:
Selecciona el archivo y ábrelo. Añade un titulo desde la pestaña de "Inicio". La pestaña de "Formato" te permite animar el texto con el botón azul de la parte derecha de la pestaña. Guarda el archivo como vídeo o película mp4 para que sea compatible con Internet.
Paso 2:
La pestaña de "Formato" te permite animar el texto con el botón azul de la parte derecha de la pestaña. Guarda el archivo como vídeo o película mp4 para que sea compatible con Internet.
Paso 3:
Para obtener un sonido más alto o más bajo, ve a "Opciones" > Volúmen de Música. Utiliza esto para atenuar el sonido.
#10. Tutorial de Edición para Windows Live Movie Maker
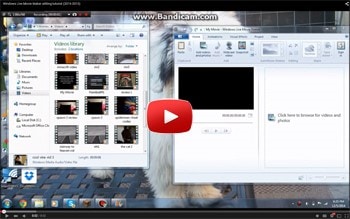
Paso 1:
Abre el programa. Haz clic en “Añadir Fotos o Vídeos” desde la pestaña "Inicio". Busca lo que necesitas y después ábrelo. Si quieres eliminar cualquier parte del vídeo, arrastra la línea a través del vídeo a la derecha del área para dividir. Haz clic derecho y haz clic en "Dividir".
Paso 2:
Puedes añadir la música desde la pestaña "Inicio". Puedes utilizar las animaciones como texto también, dependiendo del estilo que le quieras dar al vídeo. Controla la velocidad del vídeo desde "Edición" > Velocidad. Para cambiar el volúmen del audio, selecciona "Opciones" > Volúmen de Música.
Para Win 7 o superior (64-bit)
Para macOS 10.12 o superior
