

Filmora Video Editor for Mac
Add Text/Titles to Videos
Filmora for Mac helps you to add titles and texts to your video. You can have options including Opener, Titles, Subtitles, Lower3RDS, and End Credits.
1 Add Texts
To add text or titles to videos, click the "Titles" button above the "Media library" to choose the adorable one. Drag and drop it to the timeline. By double-click on it, you can preview each effect on the preview window.
To make your own movie, you can click on the "Subtitles" option and add subtitles to your video. And you can also use the trimming video method to adjust the duration and position of the text you have added to the video.

Apply Openers and End Credits: If you want to add an "Opener" or "End Credits", you can click the corresponding button in the left column to choose the effect you want to add.
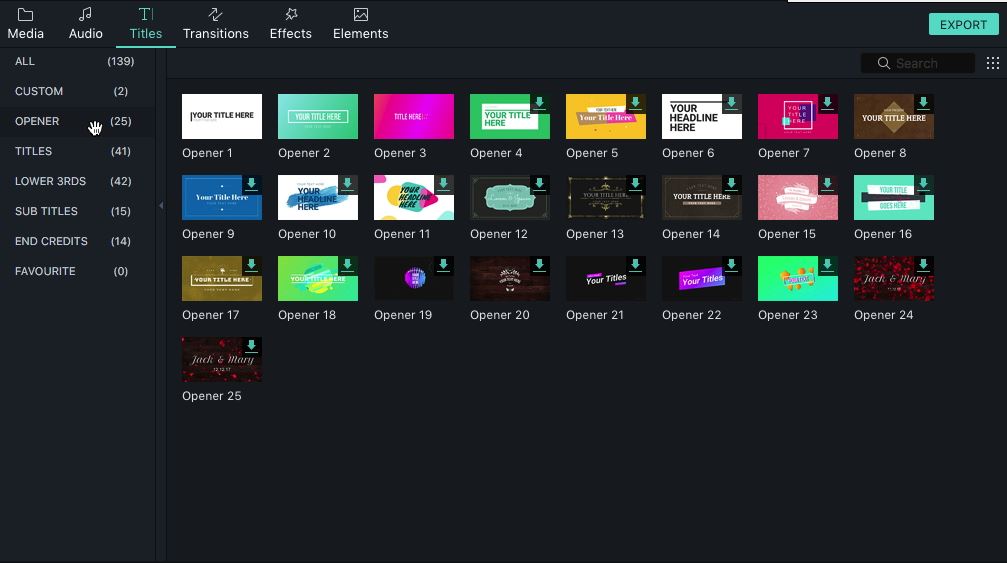
2 Edit Text
Filmora for Mac enables you to edit the text in the video. To edit text, you can double-click on the text you added to timeline to open the text settings up window.
Enter text: After you've open the text setting up window, you can move the cursor to select the "Your Title Here" part on the preview window and enter the text you needed. At the same time, you can modify the properties (such as font, spacin, size and more) on under the text editing window.
You can apply downloaded font from the internet to your video project using Filmora for Mac.
Note: To use the font from the internet, you need to restart Filmora for Mac before the font becomes available in the font library.
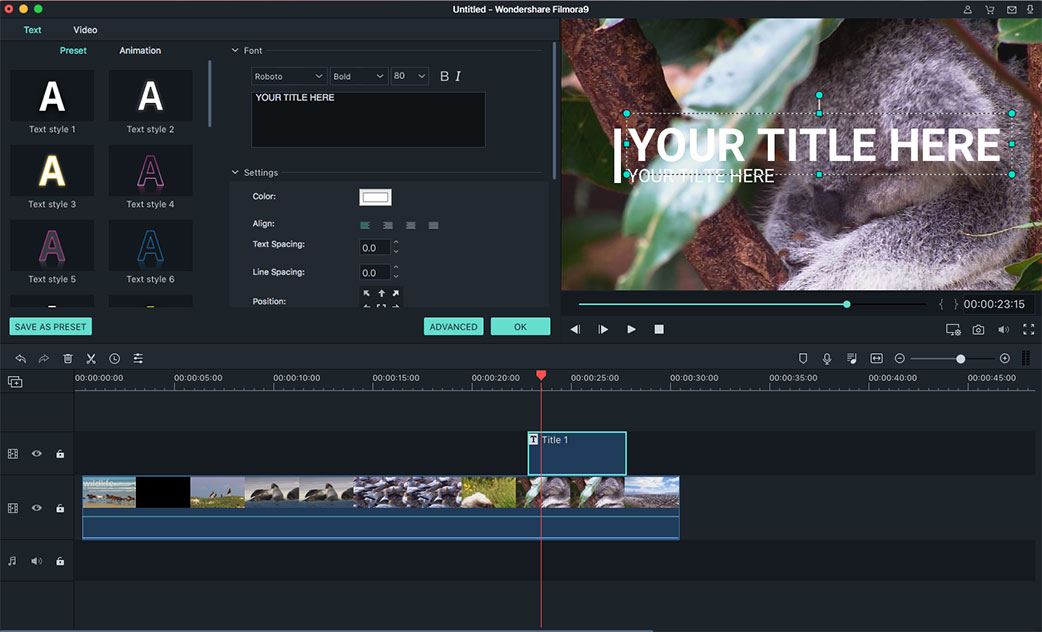
Change the Position of Text: You can select the textbox, then drag and drop it to where you want. You can also set a position by changing the position parameters under the "Transform" option in the text editing menu.
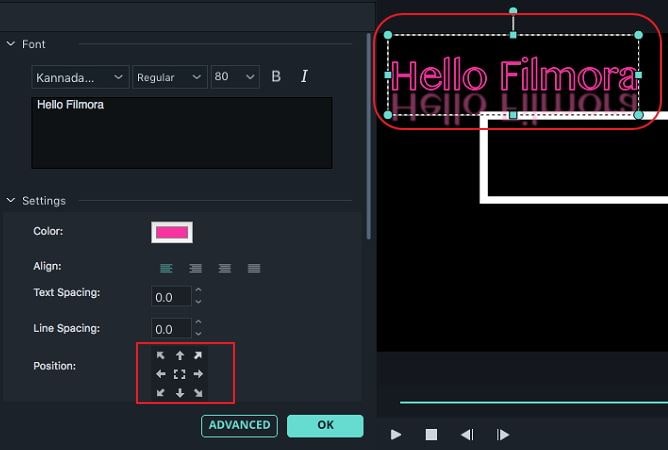
Adjust the duration: You can change the duration of text effects, you can drag either of text effect's edges in the timeline. Besides, you can also click on the "Duration" icon on the toolbar to adjust the effect's duration.
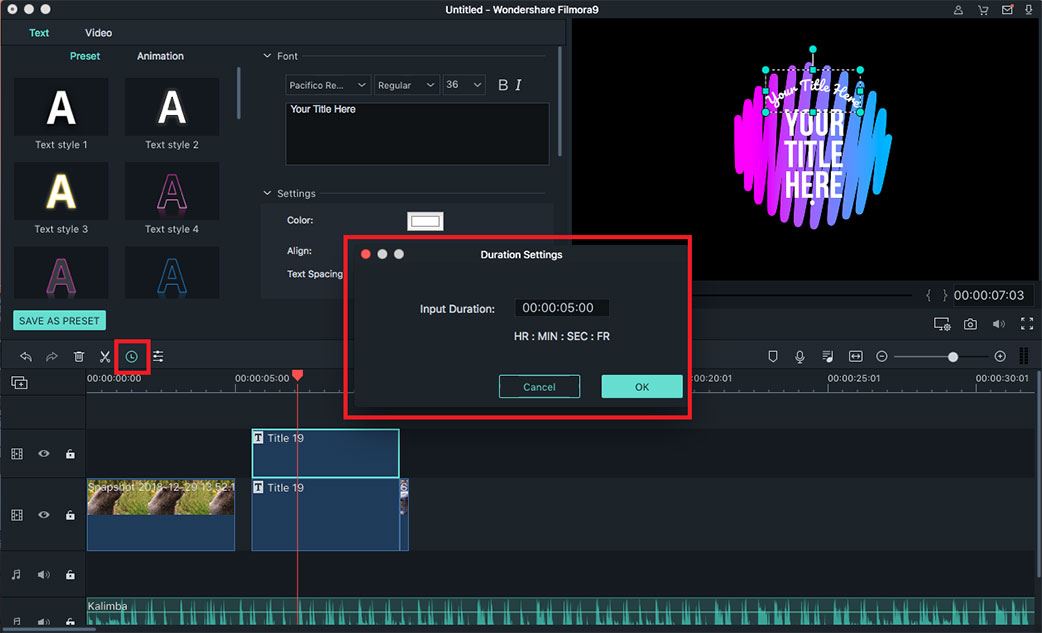
To change the default duration of all title effects, you click on the "File" button, choose the "Preferences" option from the drop-down list. On the Preferences window, click on the "Editing" button to enter new default duration next to the "Effect Duration".
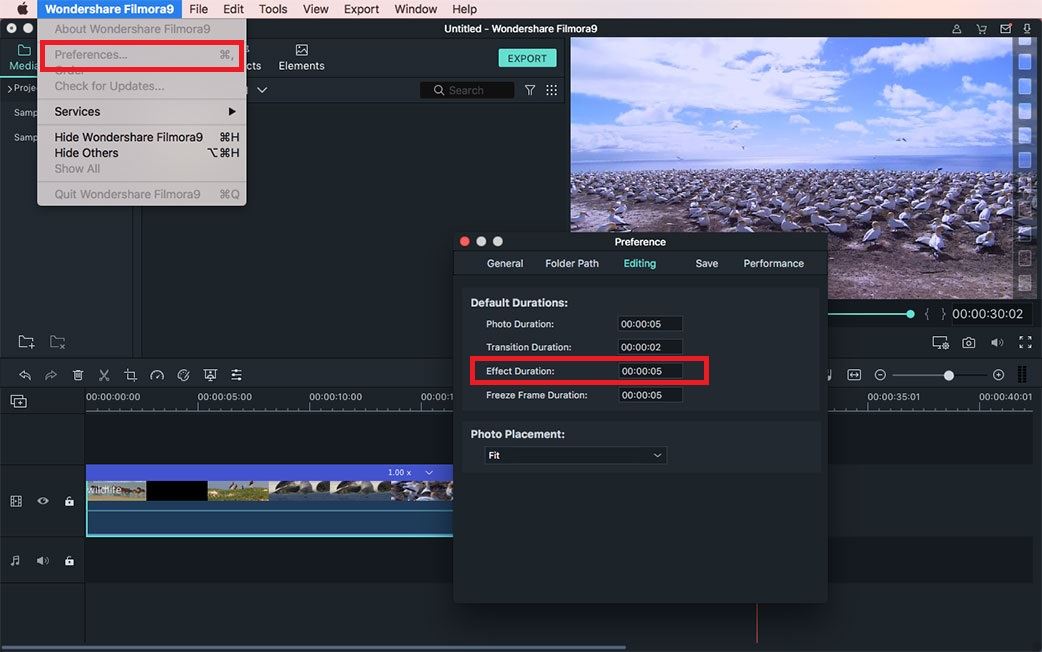
Apply Text Animations: Under the text editing panel click on the "Animation" button. You can find more than 80 different text animations under this tab. Double-click on the text animations you like to preview on the preview window and click "OK" button to apply it.
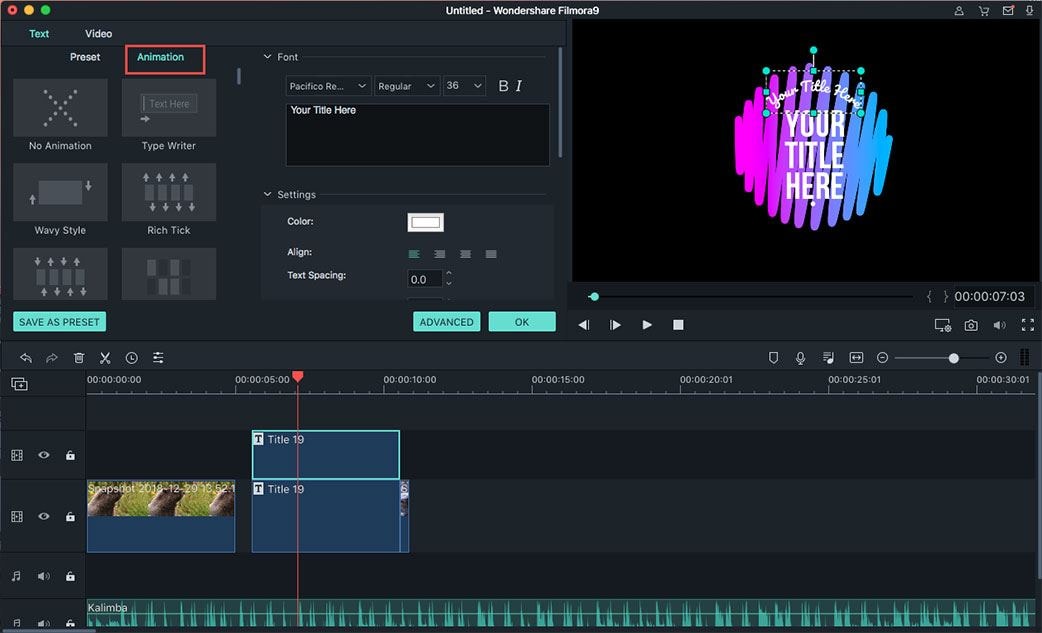
Advanced Title Editing: Click on the "Advanced" button in the bottom right corner to access to "Advanced Text Edit" menu. Under this menu you can find "Text Border", "Text Shadow", "Text and Shape Fill" and more features.
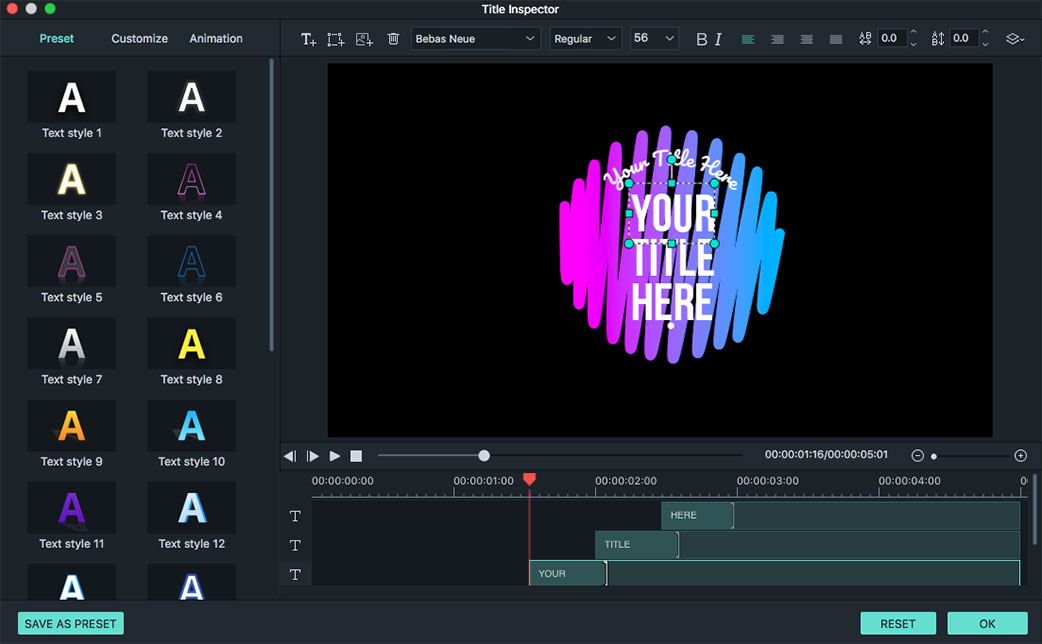
In addition to using Text Border, Text Shadow and other effects, you can also edit your text with the following 3 tools:
1. Use the  icon to add a new text box.
icon to add a new text box.
2. Click the  icon to add shapes such as bubbles, arrows or circle, etc.
icon to add shapes such as bubbles, arrows or circle, etc.
3. Click this  icon to insert the image you want to use.
icon to insert the image you want to use.
The new elements you add to the video can be found below the preview window in the "Title Inspector" window on the timeline.
If you want to edit the text, like changing the color or opacity, or adding a blur effect to the text, you can do this in the "Title Inspector" window.
You can also customize your text effects in the "Advanced Text Editing" panel to make your video more distinctive, such as fonts, animation, colors, opacity, fill, border (color and size), and shadow (style, color, and size) according to your needs.
3 Save Customized Text Effects as Presets
Filmora for Mac enables you to save customized text effects. After you've made all the adjustments to a text effect you wanted, you can click on the "SAVE AS PRESET" button in the bottom left corner.
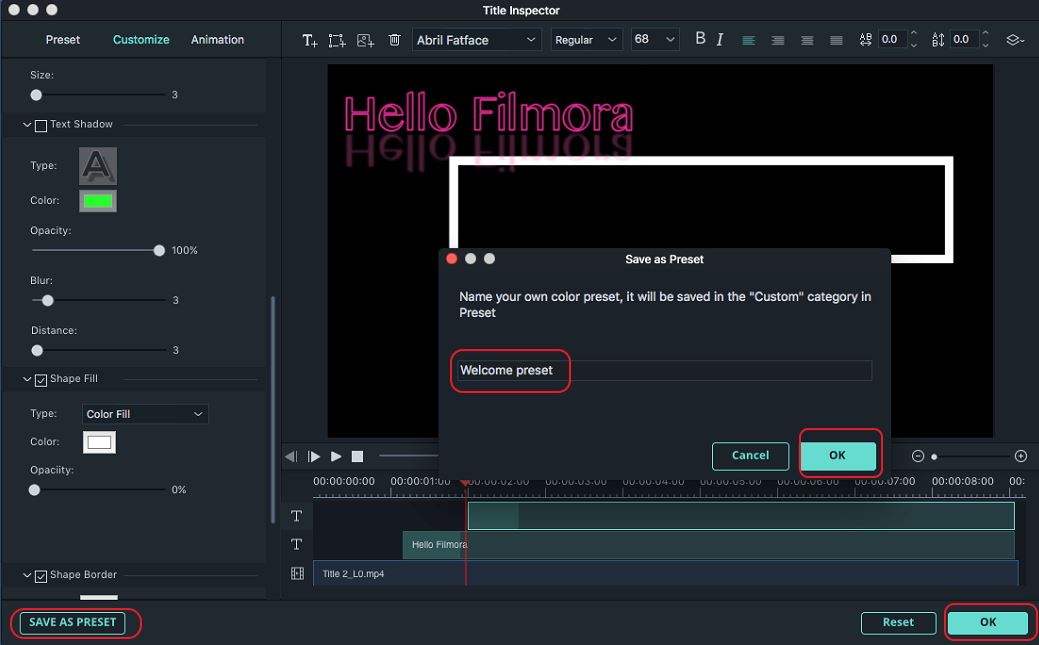
4 Remove Title
You can remove all title effects in the timeline. To do so, you can click on the "Delete" icon on the toolbar directly. You can also click on the title effect and select the "Delete" option to remove the title effect with ease.
Popular Products



