

Filmora Video Editor for Mac
Stabilize Videos in Filmora for Mac
Filmora for Mac comes with a powerful feature: Video Stabilization. It’s a feature designed to improve your video quality. To stabilize a video, you should follow the steps below:
Step 1. Start the Filmora and select "New Project" option on the Getting Started interface.
Step 2. Import a video to the Media Library and then click "Plus" icon to add the video to the timeline, or drag the video to the video track directly.
Step 3. Double-click on the video clip in the timeline to open the video editing panel. Under the "Video" tab, choose the "Stabilization" option. You can also right-click on the video in the timeline and choose the "Stabilization" option.
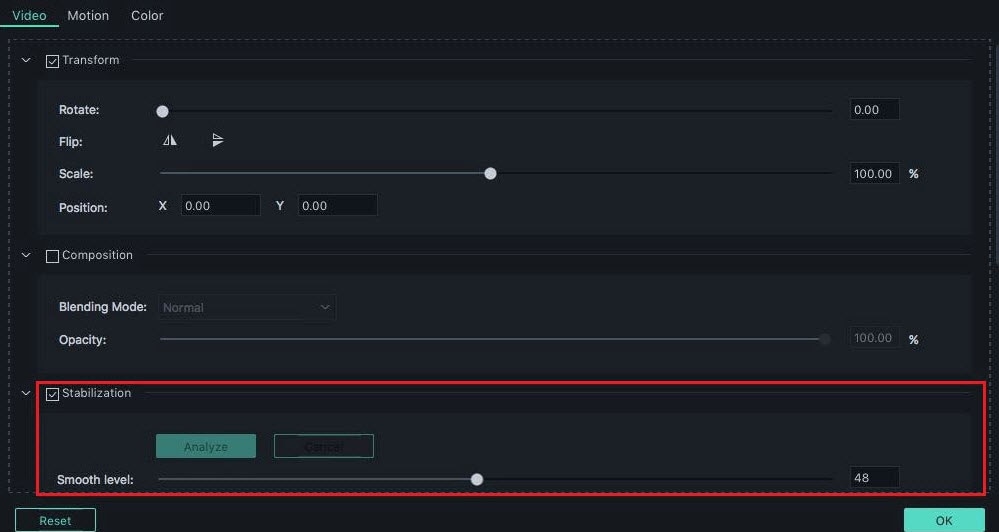
The program will analyze your video automatically. Once the analysis is completed, you can use smooth level slider to adjust the stabilizing effect.
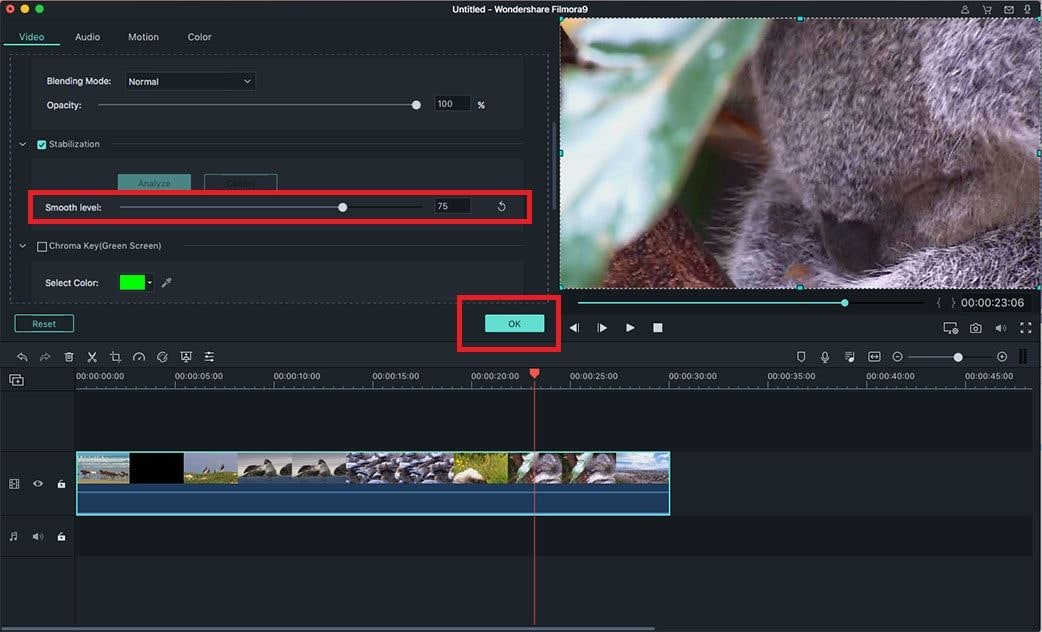
Step 4. After that, please click the Play button to compare the video quality before and after the stabilization. You are able to adjust the smooth level while previewing. Next, click on the "OK" button to make the stabilization into effect.
Note: Please note that after stabilization, a copy of the video will be added to the Media Library automatically. You’re supposed to use the new copy, dragging and dropping it to the timeline for further editing.
Popular Products



