

Filmora Video Editor for Mac
Edit Audios
- Add Audio files
- Add Voice-over
- Split Audio
- Customize Timeline Track Controls
- Adjust Audio
- Mute Video Clip
- Detach Audio from Video
- Trim Audio File
- Adjust Audio Volume
- Fade in/out Music
- Speed and Pitch Adjustments
- Replace the Original Audio of the Video
- Audio Denoise
- Audio Equalizer
- Audio Mixer
- Audio Ducking
1. Add Audio files
Filmora for Mac provides you free music library that you can choose from to add to your own videos. You can also import your own music and apply the file to your video project.
Free Music Library: Click on the "Audio" button and then you will open the royalty-free audio library and choose the music you needed. Just in one click, the music will be downloaded and shown in the audio track.

Using music from your Mac: To import the music from local folder on your Mac, you can click on the "Import" button above the "Media Library" and select the audio file in your computer. Then you can import the selected audio files to the program and add the music and audio file to audio track in the timeline by dragging and dropping.
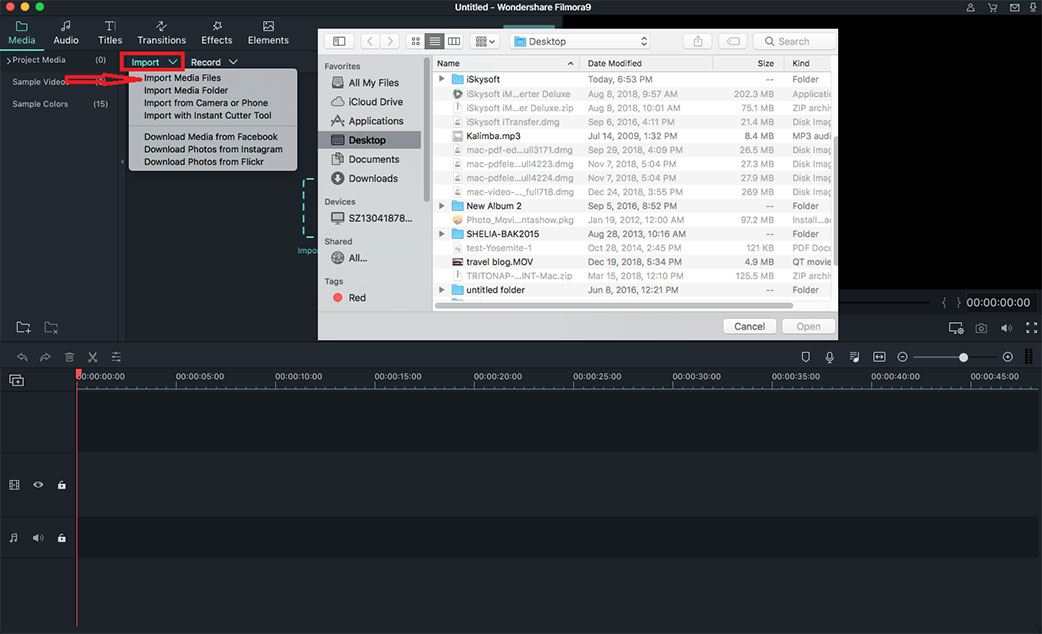
2. Add Voiceover
Under the "Media" panel, click on the "Record" button and select the "Record voiceover" option. Or you can click on the "Record" icon on the toolbar and open the record menu.
Now you can place the playhead at the location in the timeline where you want to add the voice and then click on the "Microphone" icon to start recording. Click on the "Stop" icon to stop recording. Finally, the new created voiceover file will be automatically shown in the audio track.
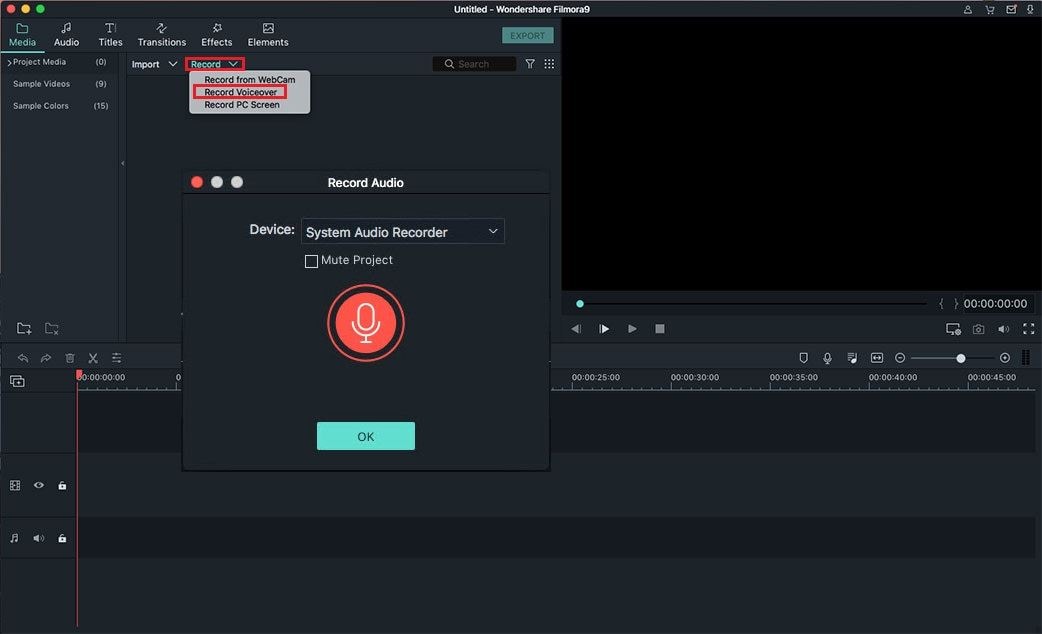
3. Split Audio
Move the slider to the audio part you want to split, right click on the music track in the timeline, and then select "Split" to split the audio. You can also click on the "Scissor" icon to split the audio.
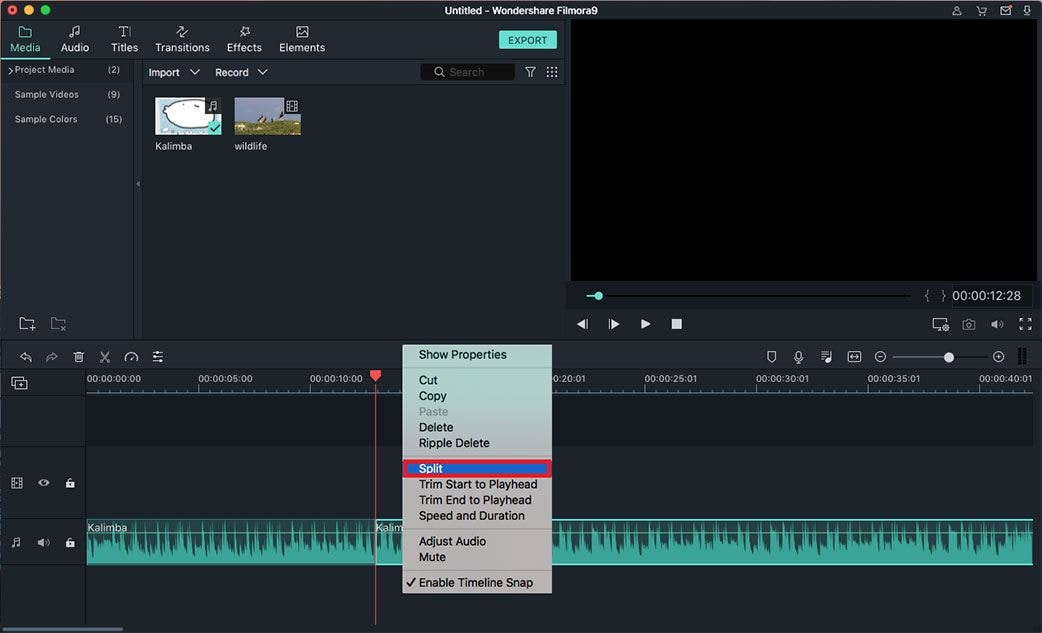
4. Customize Timeline Track Controls
Add a new track: Click on the "+" icon on the left side above the timelin and choose the "Add video track" or "Add audio track" option. The new trach will be added above or under the existing tracks.
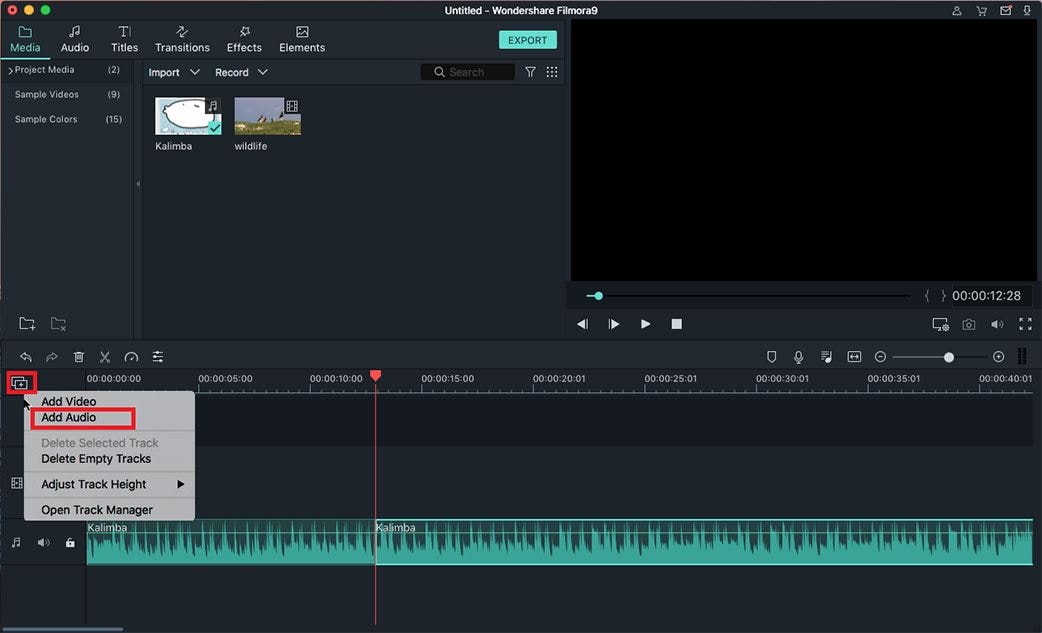
Add multiple new tracks: After you've click on the "+" icon, you can now choose the "Open Tracker Manager" option to open the "Track manager" menu. On the window, you can insert the desired number of tracks in the "Add box".
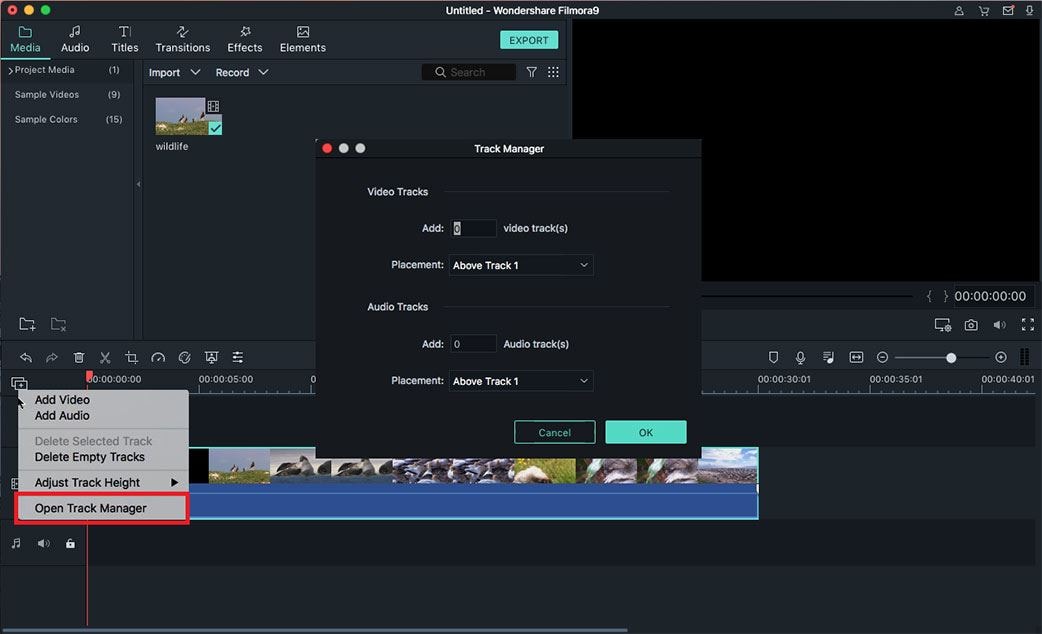
Delete Empty Tracks: If you want to delete empty track, you can choose the "Delete Empty Tracks" option from the drop-down list after you've click on the "+" icon.
Adjust Track Height: Click on the "+" icon and select the "Adjust Track Height" option, thenyou can select "Small", "Normal" or "Big" option to ajust track height according to your own needs.
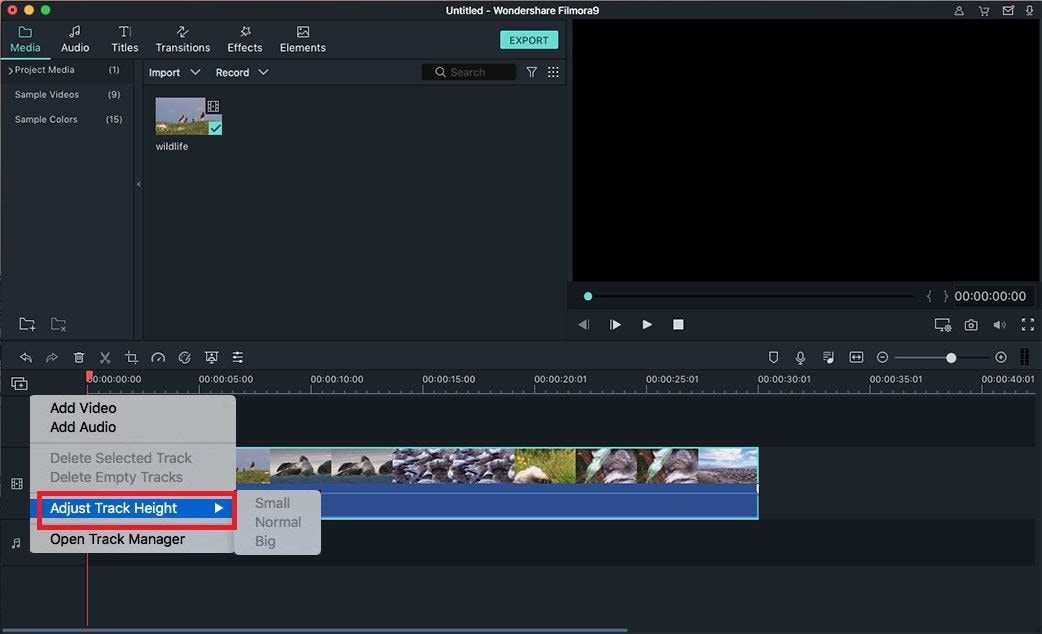
5. Adjust Audio
Filmora for Mac allows you to adjust the default audio settings. Double click the audio in the timeline, and the audio control panel will be opened. You can adjust the Speed, Volume, Fade in/out, and Pitch settings.
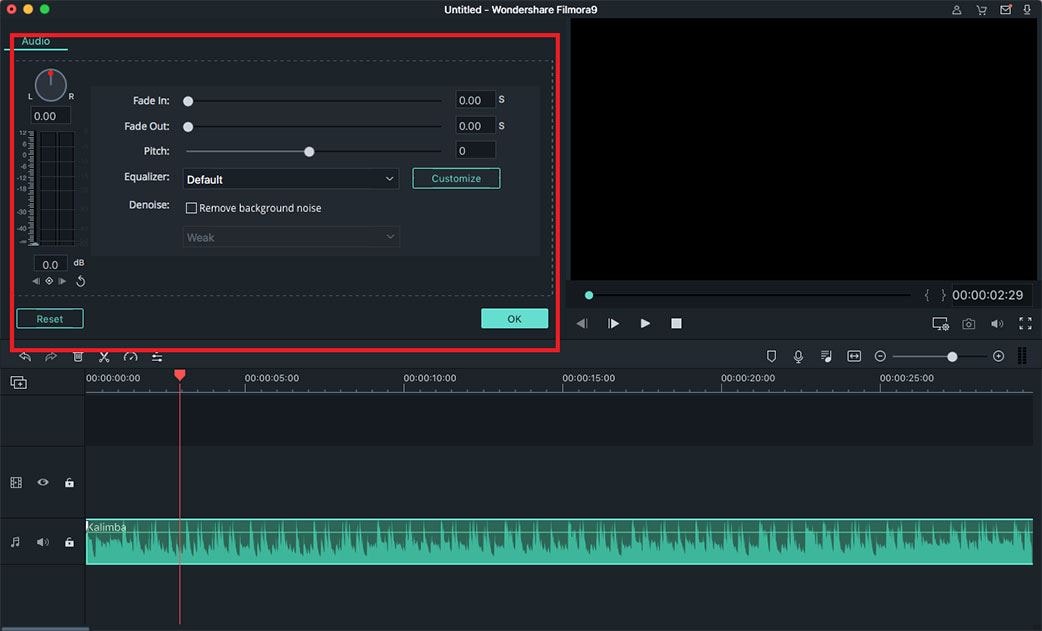
6. Mute Video Clip
Right-click on the video in the timeline and select "Mute".
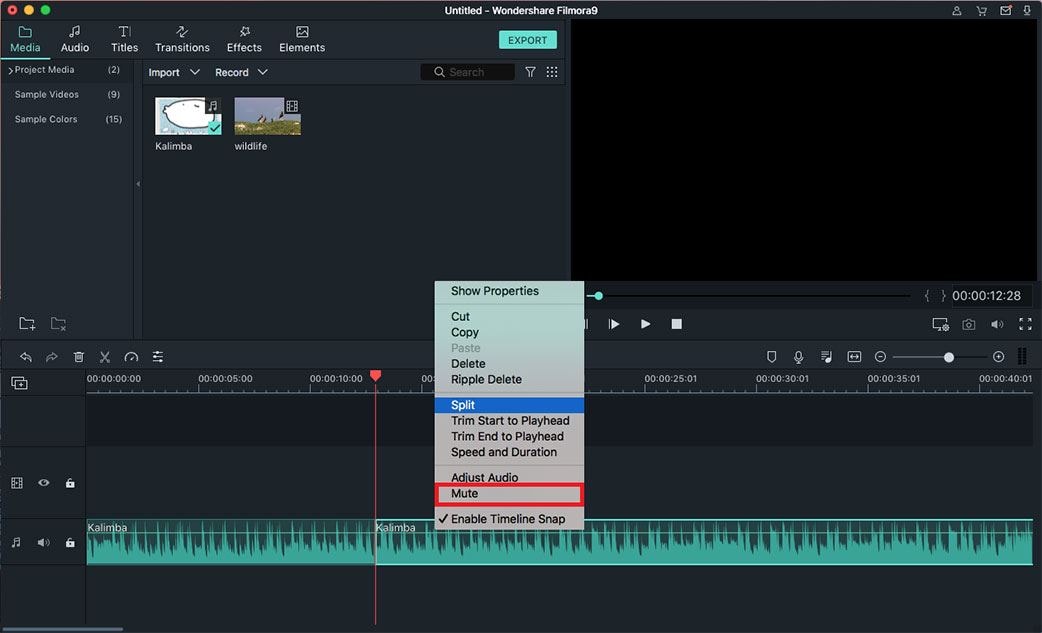
7. Detach Audio from Video
If you want to detach the audio from a video clip without changing the original clip. Right-click on the video in the timeline and select the option "Detach Audio".
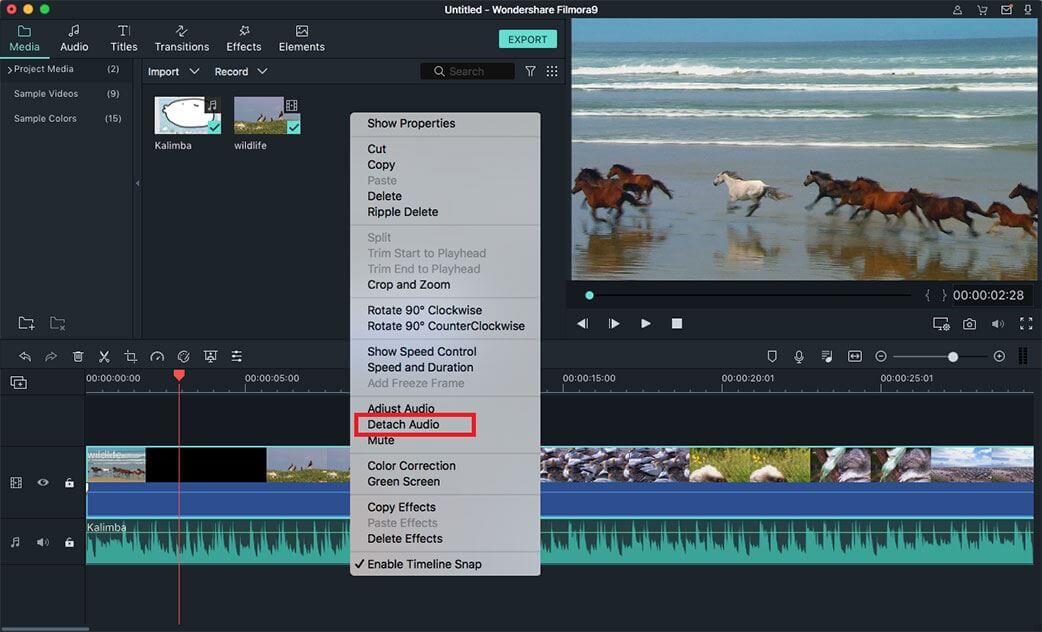
8. Trim Audio File
After you detach the audio, it will be added to timeline automatically. And then you can move cursor at the begging or end of the audio track to trim it.
9. Adjust Audio Volume
Double-click on the audio in the timeline to enable the audio Inspector window first > go to the Volume tab. From there, you can adjust the audio volume. You can adjust volume from 1 to 100.
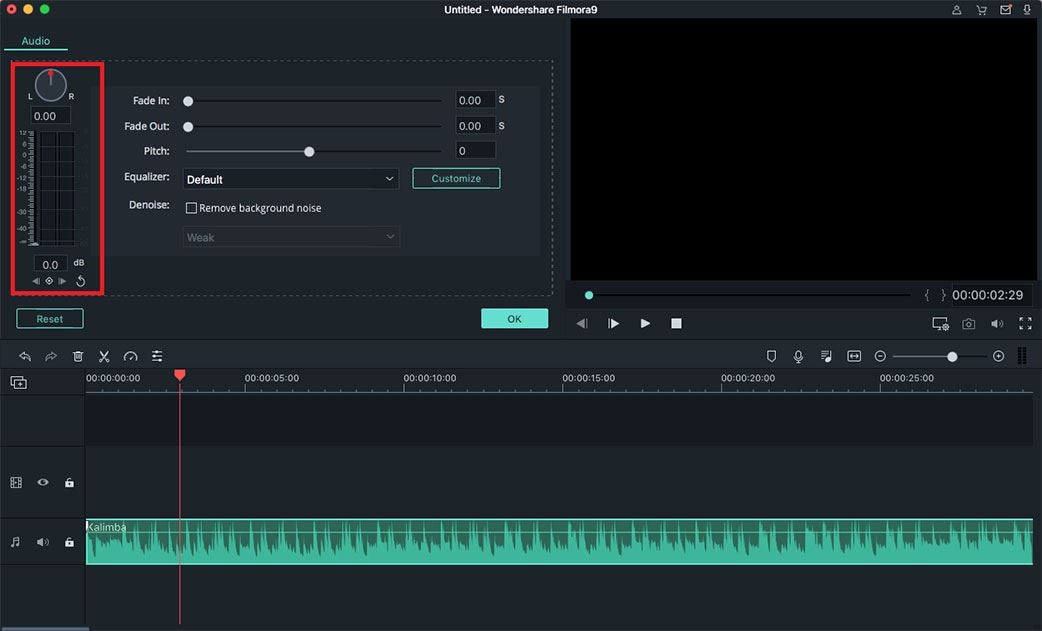
10. Fade in/out Music
Double click on the audio in the timeline, and in the audio inspector window, drag the slider in the Fade in/out tab to apply Fade in or Fade out effect.
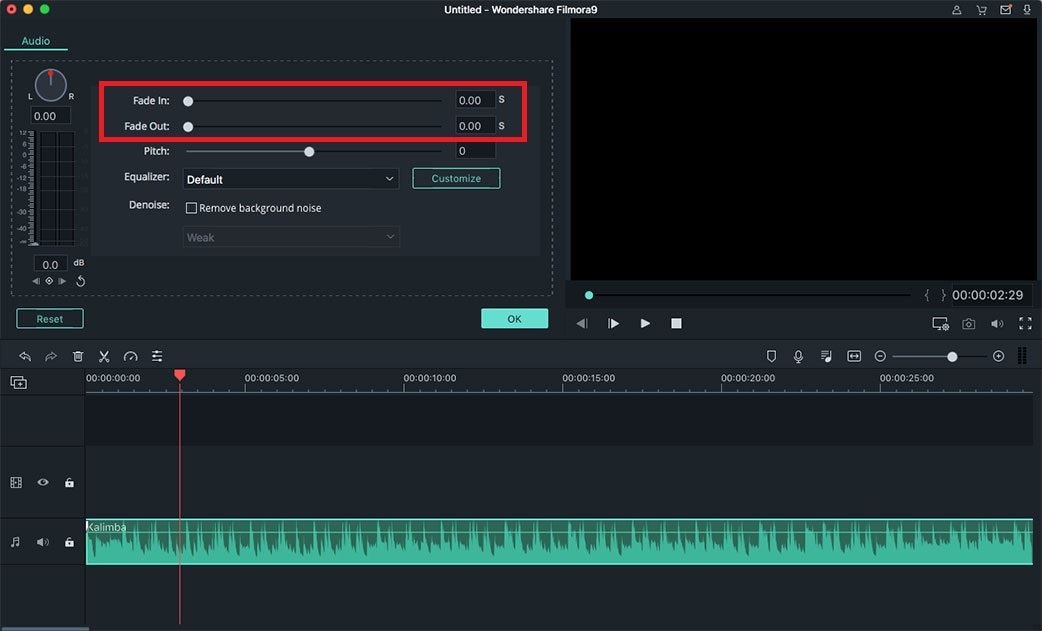
11. Speed and Pitch Adjustments
First click on the audio in the timeline, and find the Speed and Pitch option on the audio inspector window. Adjust the audio speed and pitch by moving the slider. And then click "OK" to confirm.
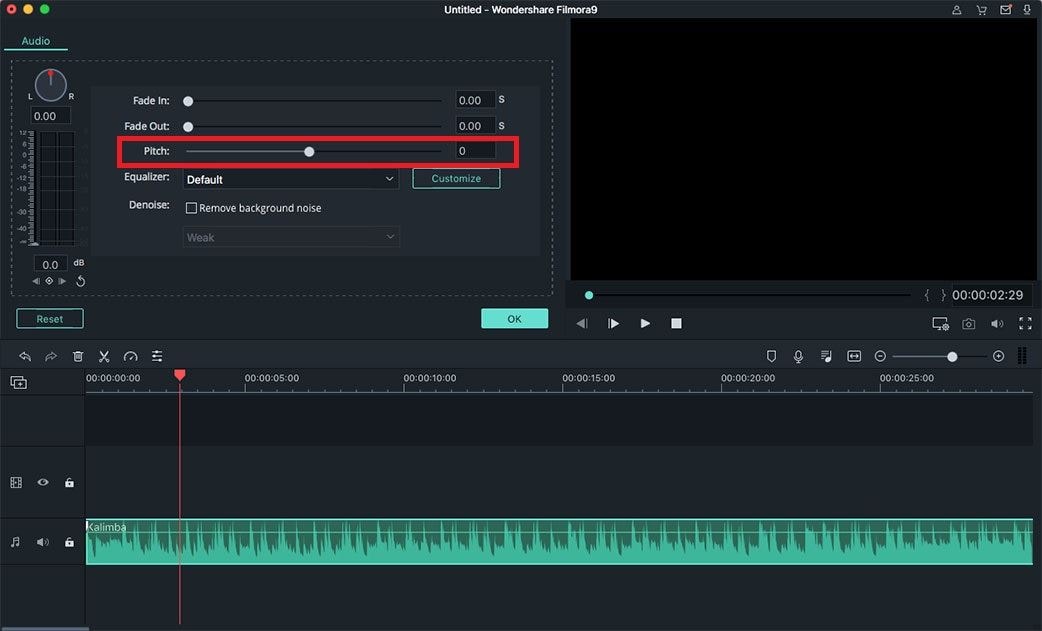
12. Replace the Original Audio of the Video
Filmora for Mac allows you to replace the original audio from the video. To do so,
1. Import the video and audio files to media library in the program. And drag the video to the timeline.
2. Right click on the video and select the option of "Detect Audio". And the video and audio will be separated.
3. Click on the audio in the timeline and click "Delete" to remove the original audio.
4. Drag the audio from the media library to the timeline. And export the video with new audio track.
13. Audio Denoise
Double click on the audio in the timeline. In the opened audio inspector window, check the "Remove background noise" option and slide between weak, mid and strong to de-noise the audio.
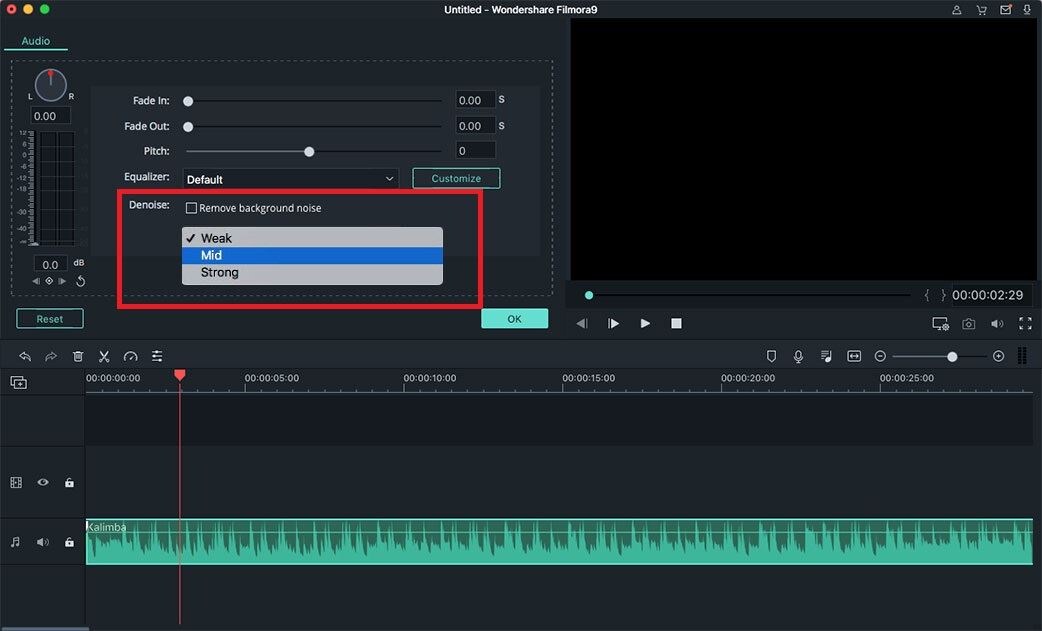
14. Audio Equalizer
The Audio Equalizer feature in Filmora Video Editor allows you to adjust the audio to achieve a good mix of sound. So that to allow different vocals and instruments to sound good together.
To adjust audio equalizer, open the audio inspector window by double clicking the audio in the timeline. And then in the "Equalizer" tab select the options including Default, Pop, Rock' n' Roll, Soft, Classic, Low Bass, Sparkle, Ska, Country, Techno, Hard Rock, Acoustic, Custom, Folk, Blues. You can also click on the "Customize" button to do advanced settings.
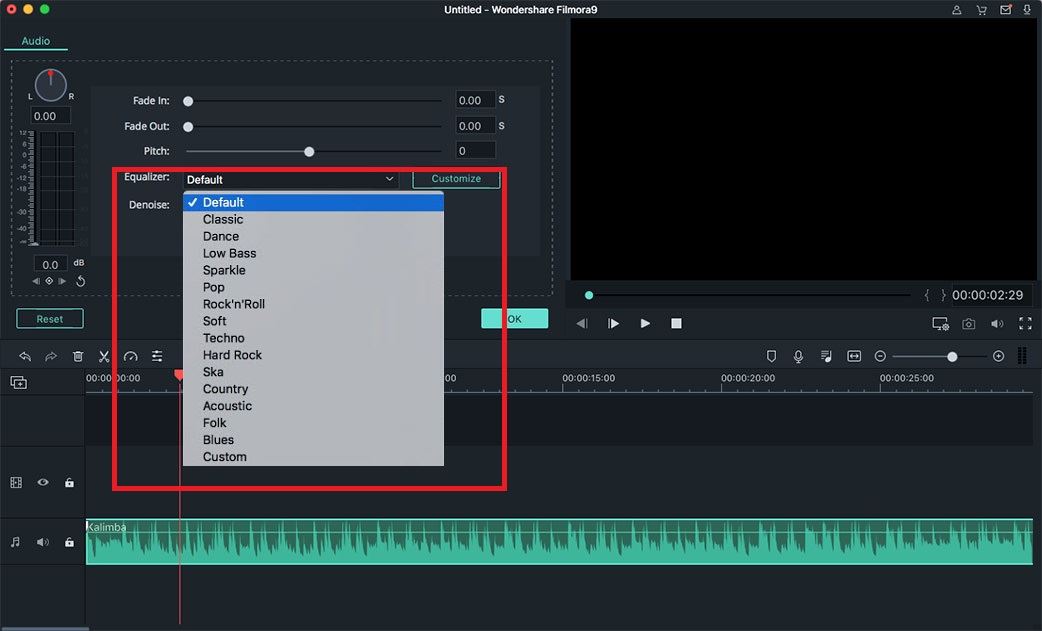
15. Audio Mixer
To enable the "Audio Mixer" feature in Filmora Video Editor, you can click on the "Audio Mixer" button in the toolbar. And in the pop-up window, the tracks are highlighted in purple. You can roll the small circle in the pan to switch the sound. Or you can click on the "Master" button to adjust the master volume to be higher or lower.
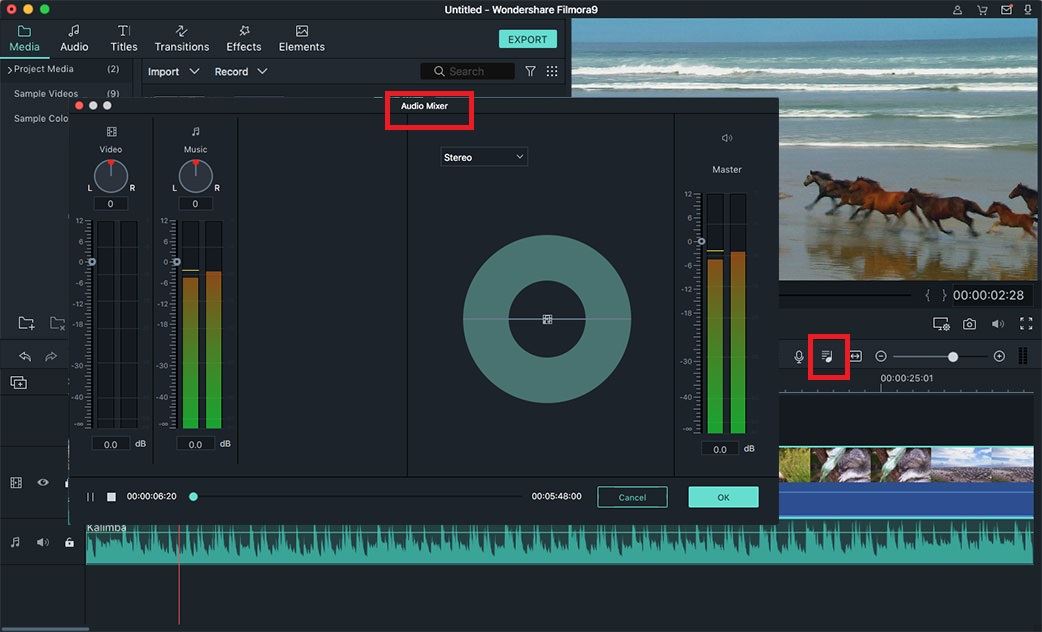
16. Audio Ducking
Audio ducking is when you lower the volume, such as background music, to the extent that you can hear the conversation in your video more clearly.
How to use audio ducking:
1. Select a clip with dialogue.
2. Right-click and select Adjust Audio
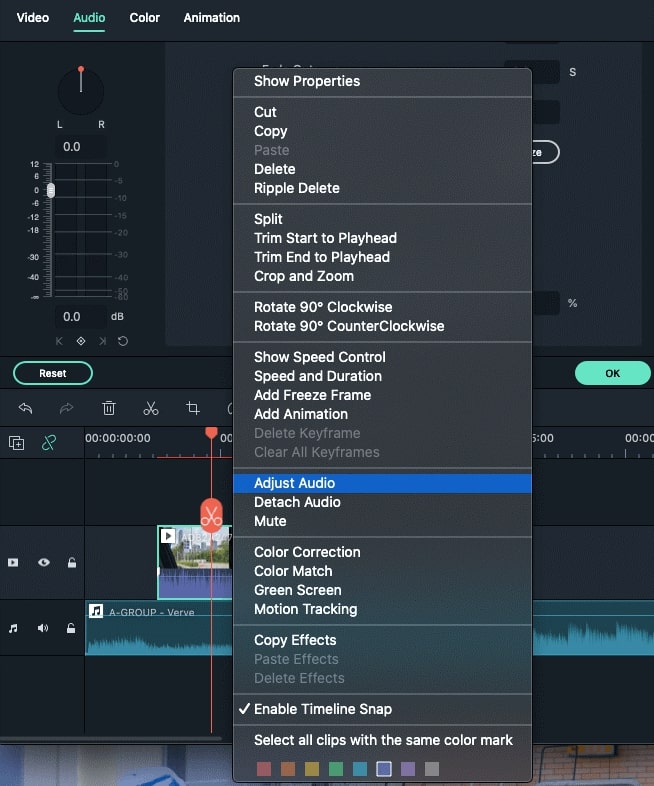
3. Then check Lower the volume of other clips.
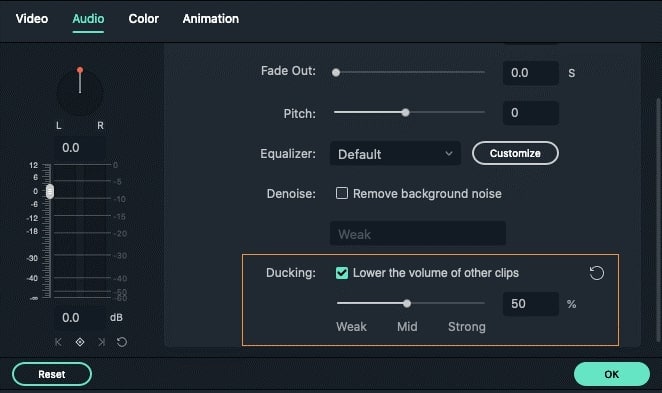
4. Now, the volume of any other media (such as background music tracks) that overlaps with the segment you selected will be reduced. You can also adjust the effect's degree by using the slider.
Popular Products



