

Filmora Video Editor
How to Add Text/Titles to Videos?
Filmora Video Editor helps you to add titles and texts to your video. You can have options including Opener, Titles, Subtitles, Lower3RDS, and End Credits.
1 Add Text
To add text or titles to videos, click the "T (Titles)" icon above the sub-menu to choose the adorable title template. Once you locate the title template, drag and drop it to the timeline.
Here, you can choose a template according to the category in the left panel, such as openers, titles, subtitles, and so on.

2 Edit Text
Double-click on the text you added to timeline to enable its settings up window. From there, you can select the preset color and font for the text. Or customize the video effects by yourself. For example:
- Choose a font style, size, border, alignment under the "Font" option;
- Go to "Settings" to decide the text color, space, line space, text layer, etc;
- Go to "Transform" and rotate your text or title by any degree as you like;
- Go to "Compositing" to choose the blending mode and opacity.

Advanced Title Editing
For more text editing, you can click Advanced button to enter the Advanced Text Edit panel. You can add text boxes, text shapes, image overlay, etc. according to your own needs.
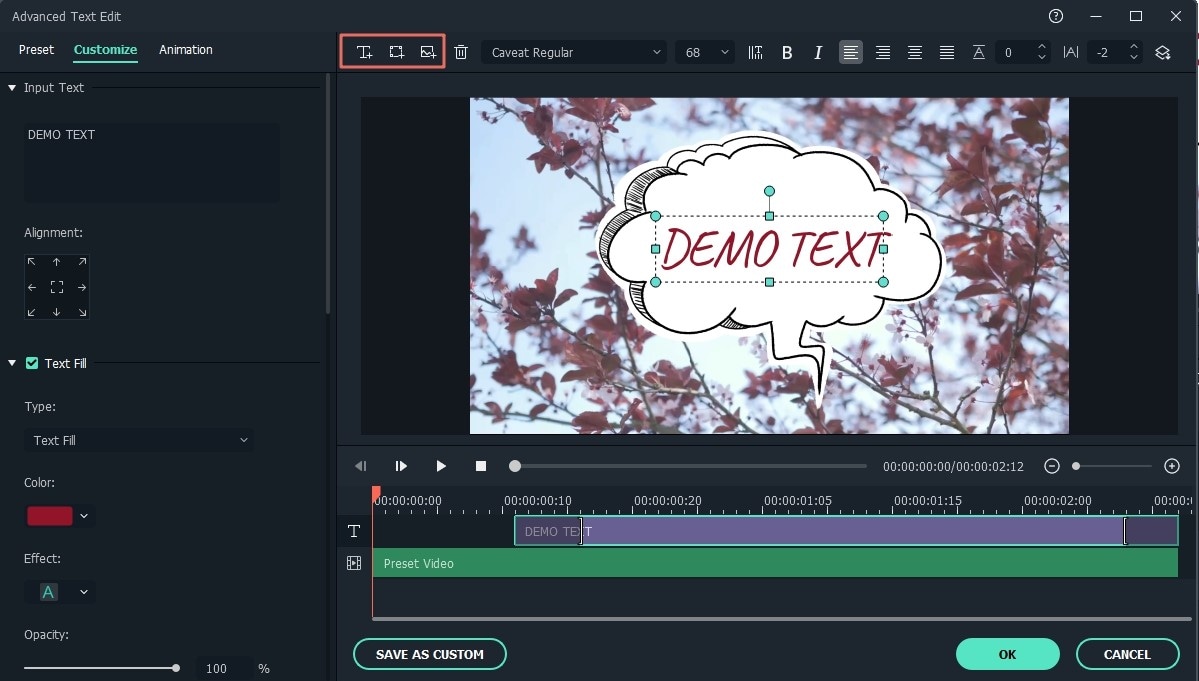
There are 3 classic title editing tools in the upper left corner of the preview window, you can use them to:
• Click the  icon to add a new text box.
icon to add a new text box.
• Click the  icon to add a shape such as an arrow, light bulb, circle, or triangle.
icon to add a shape such as an arrow, light bulb, circle, or triangle.
• Click the  icon to add an image.
icon to add an image.
Note: The default duration of a text effect is 5 seconds, you can change it by dragging one of its edges in the timeline. Or you can click the "Duration" clock icon in the top of the timeline to enter a new duration.
You can also customize your text effects in the "Advanced Text Editing" panel to make your video more distinctive, such as fonts, animation, colors, opacity, fill, border (color and size), and shadow (style, color, and size) according to your needs.
3 Save Customized Text Effect as Preset
There are two ways to save the customized text effects as preset, they are:
1. In text editing panel, you can directly click on "Save as Custom" button in the left corner of the panel after customizing your text. Then enter a name for the new preset and click "OK" to save it.
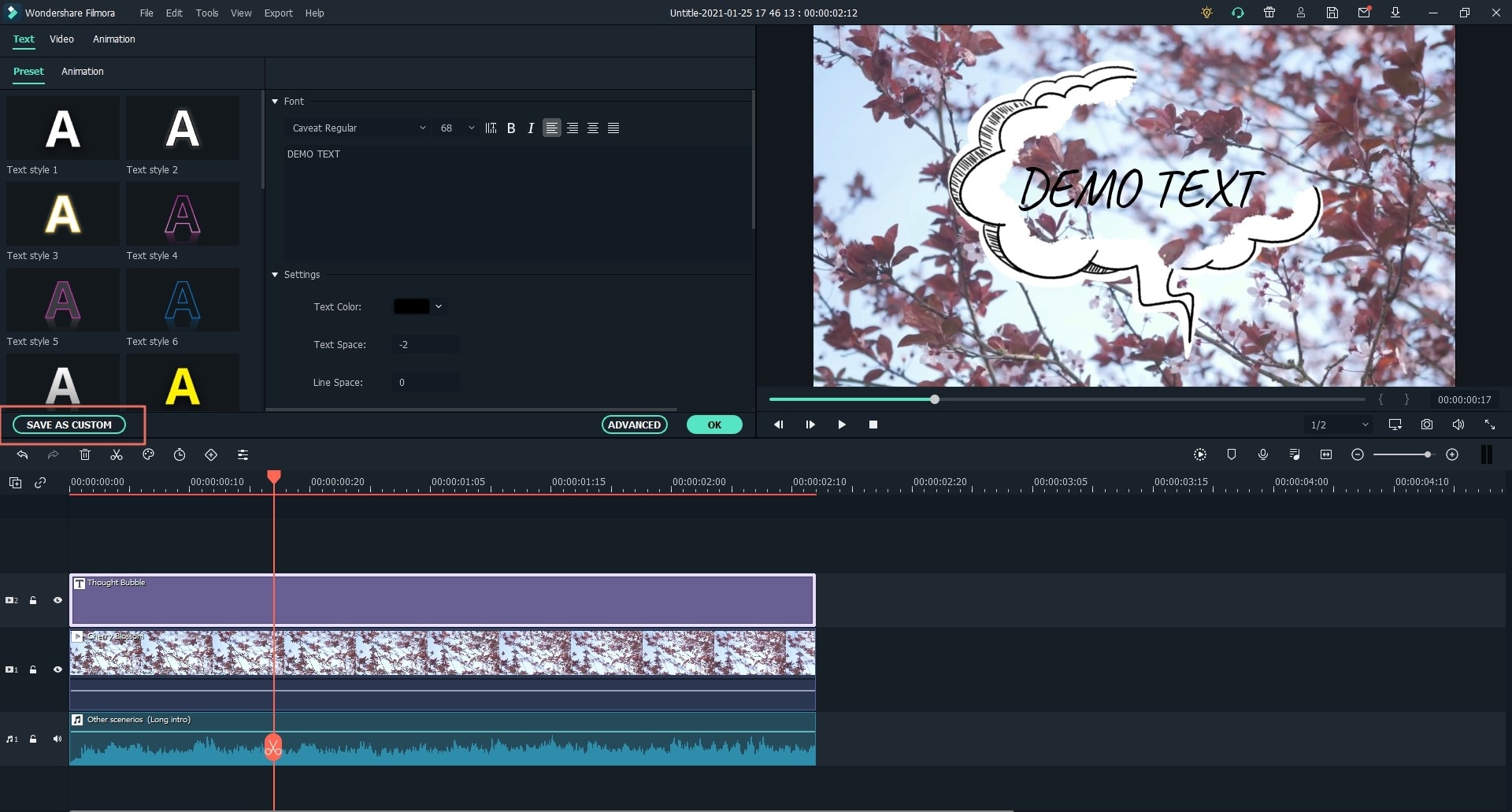
2. In the advanced text editing panel, you can also click the "Save as Custom" button after customizing the text.
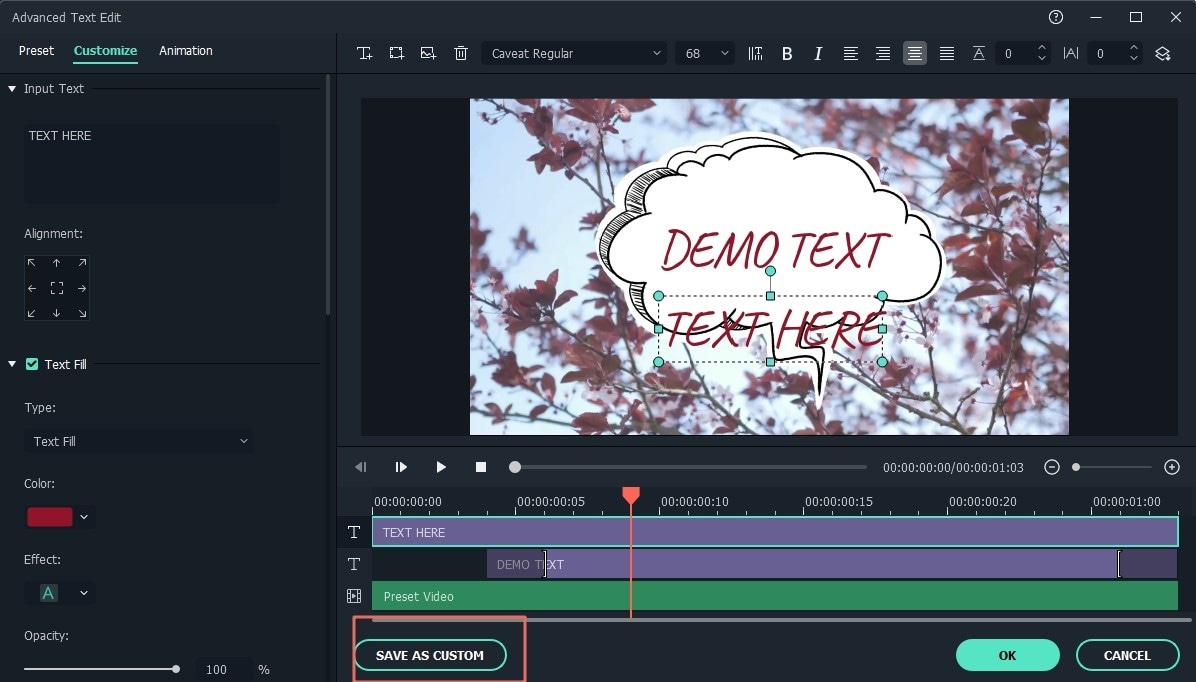
The new created preset will be categorized in the "Custom" folder.
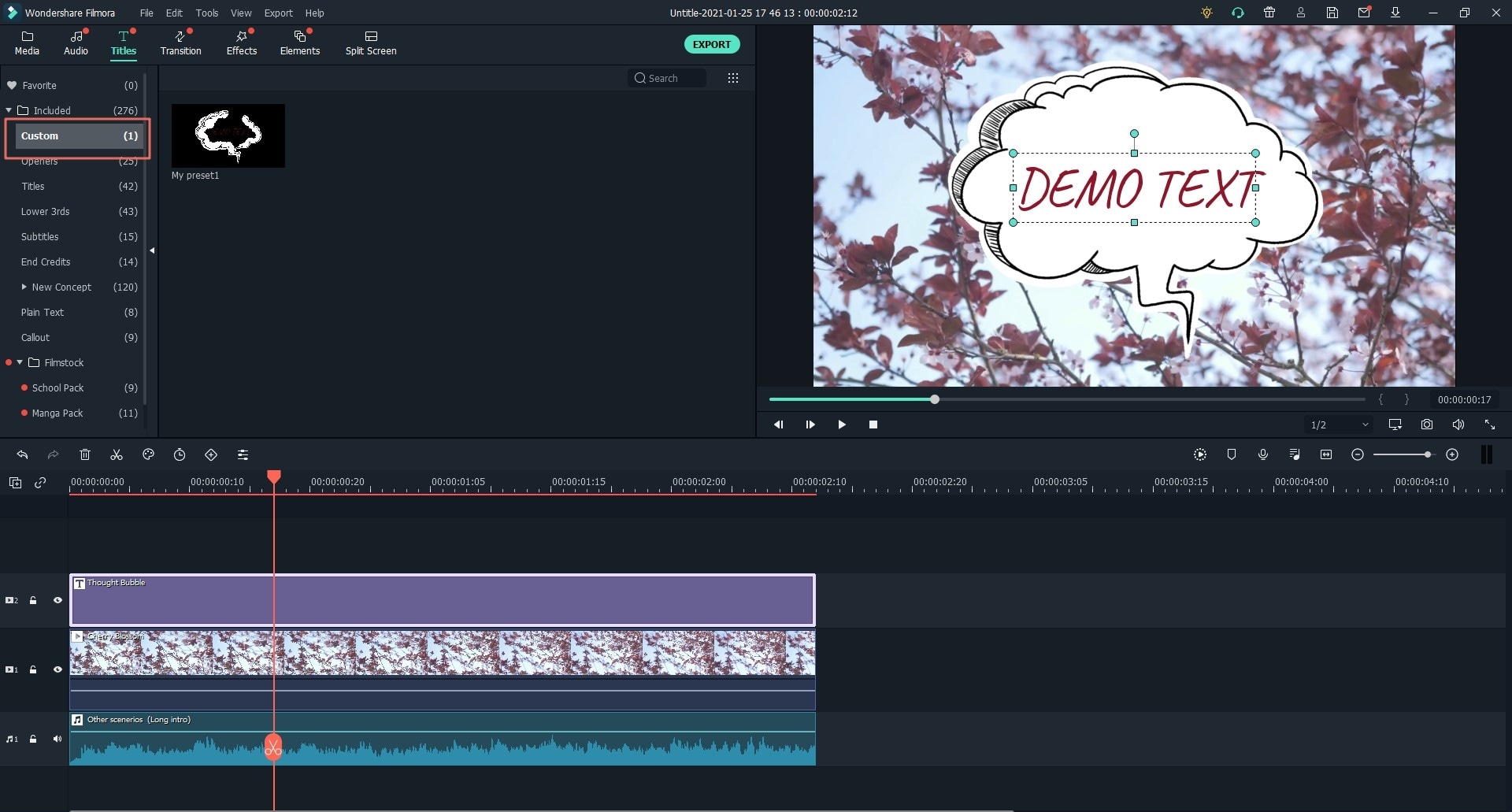
4 Remove A Title
If you want to delete a text effect, you can directly click the title in the timeline and hit the "Delete" key on your keyboard to remove the selected title. Or you can click the delete icon in the toolbar to perform the order.
Popular Products



