

Filmora Video Editor
How to Download, Log in, Activate, Install and Uninstall Filmora Video Editor?
This page will show you how to download Filmora Video Editor, log in to account ID, update to the latest version and uninstall it on your Windows computer. If you don't know how to download, log in, activate, update or uninstall Filmora Video Editor, just check the below tutorial.
1 Download & Install Filmora Video Editor on Windows
If Filmora Video Editor is not installed on your Windows computer, you can click the below button to download its free trial version to create captivating videos now!
Then, just follow the on-screen instruction to finish the installation process.
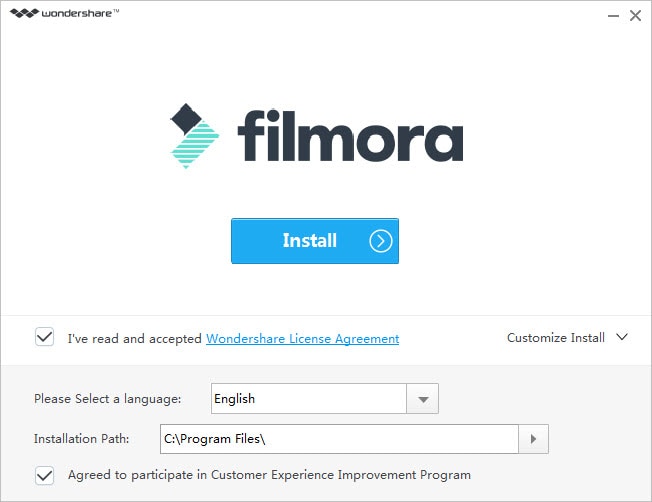
2 Log in to or Create an Account ID (Wondershare ID)
After the installation, you can directly open the Filmora Video Editor, then choose "New Project" to enter the editing panel. Here, click on the "Account" icon and log in to your account ID (Wondershare ID). And then enjoy your video editing.
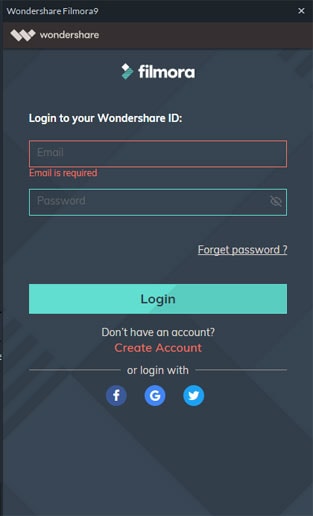
When you successfully log into the Filmora Video Editor, you'll see a window like below:
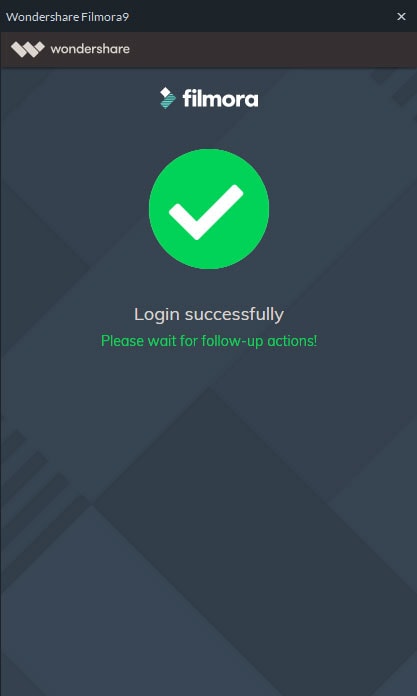
Note: You can use the Filmora Video Editor without logging in, but please be noted that a watermark will be added into your exported videos. If you don't want the watermark, you'd better to log into an account ID with a paid license.
3 How to Activate Filmora after purchase
Way 1: Sign in with Wondershare ID
When you sign in Filmora, you can use the paid features and export your project. The email account that you used to purchase Filmora plan can be your ID.
Steps:
1: Open Filmora, select "Create New Project".
2: Click the Avatar icon at the top-right corner of Filmora.
3: Sign in with your Wondershare ID (licensed email).
4: After login, it will show you as a paid user.
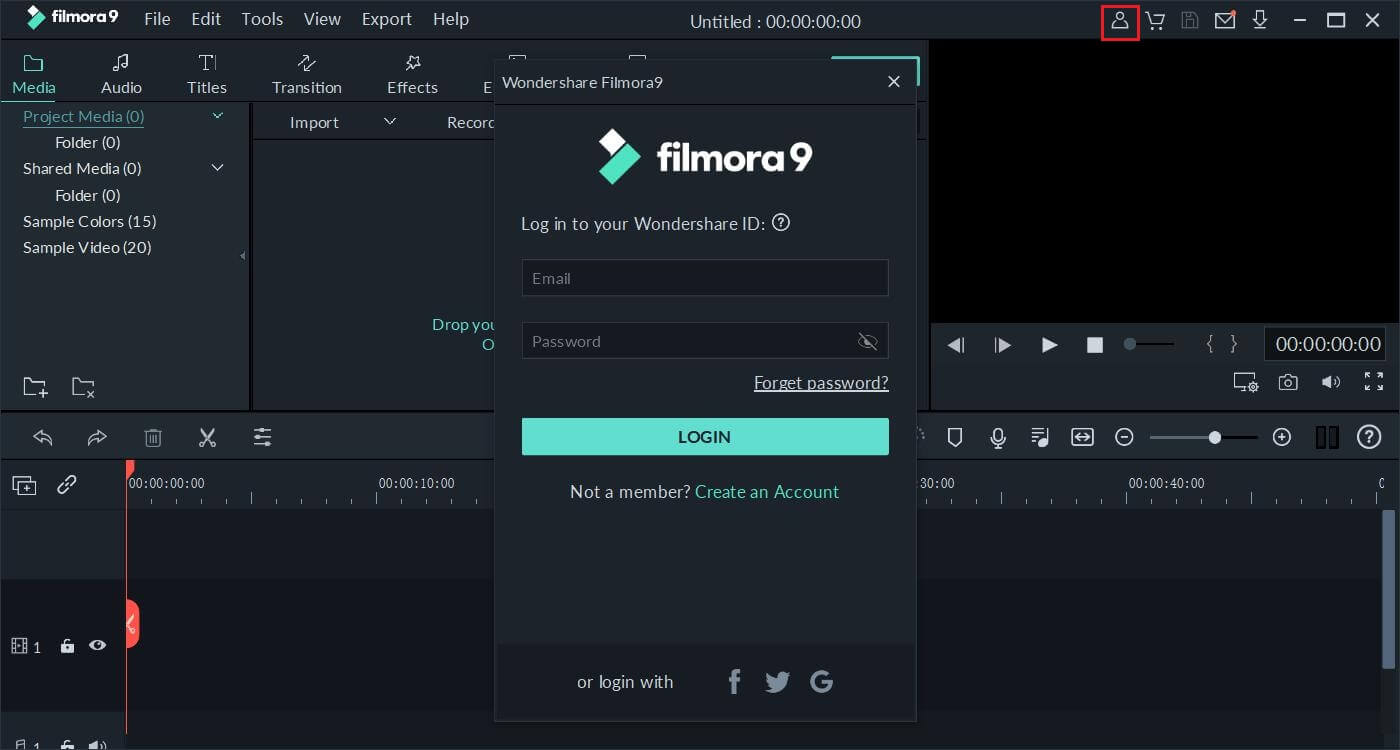
Way 2: Offline Activation
If you are not able to get access to internet on your PC, Filmora can be activated offline in a few steps as well.
Steps:
1: Open Filmora, select "Create New Project".
2: Click "Help" on the top menu and select "Offline Activation".
3: Enter your licensed email and registration code.(You will receive your registration code in your confirmation email after purchase)
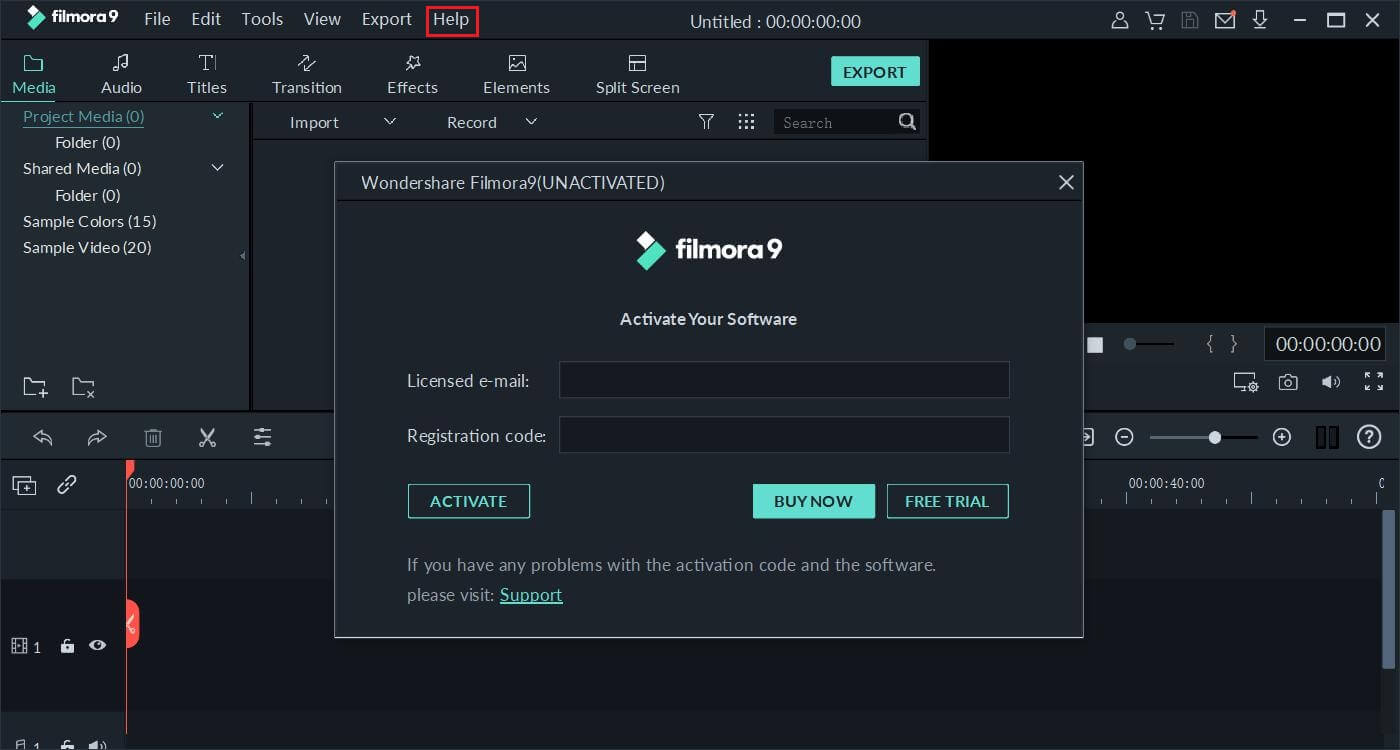
4 Update Filmora Video Editor to the Latest Version
You have two ways to keep the Filmora Video Editor up to date:
- Check for updates automatically;
- Check for updates manually.
Below are the detailed steps for your reference:
1. Click "File" > "Preference" and find "Check for updates automaically" under the "Miscellaneous".
2. Change the frequency according to your own needs.
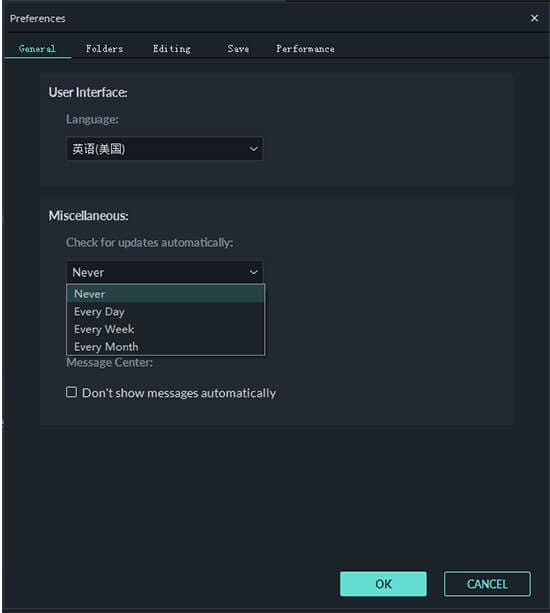
If you wish to check the updates manually, you can follow the below steps to set it:
1. Go to "Help" > "Check for Updates" as the below picture shows.
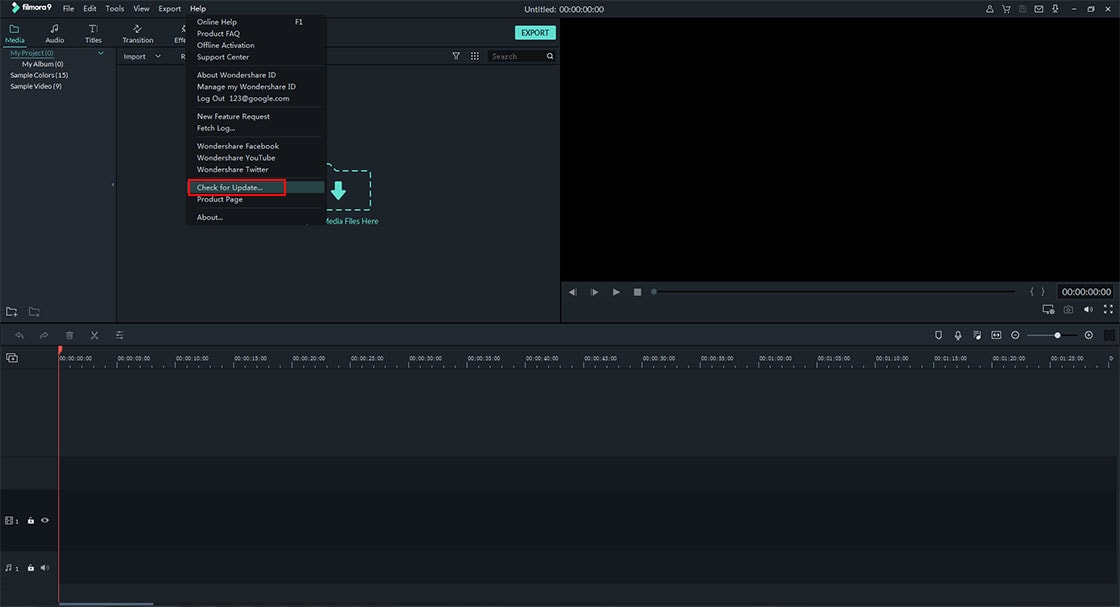
2. If there is an update, a pop up window called "Live Update" will appear, you can select "Update Now" to download the new version of Filmora Video Editor.
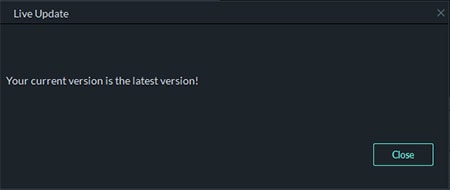
5 Uninstall Filmora Video Editor
Go to "Control Panel" > "Programs and Features" > "Uninstall or change a program", then right click the icon of Filmora Video Editor and select "Unstall", then confirm your option.
Note: For Windows 10 user, please go to "This PC > Computer > Uninstall or change a program" to find the Filmora Video Editor settings program.
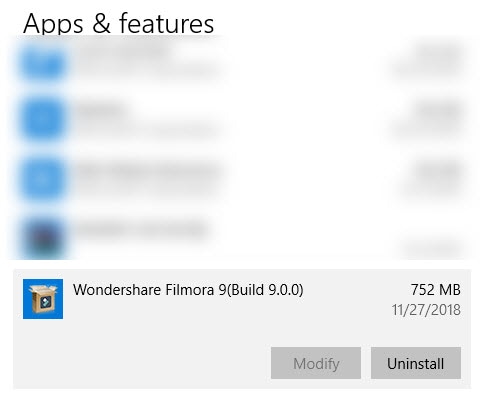
Popular Products



