

Filmora Video Editor
How to Add, Delete & Customize Filters and Overlays?
Filters and overlays can help users to make a video unique and awesome. Filmora Video Editor comes here with 300+ free filters and overlays for your reference.
- Add Filters or Overlays
- Remove Filters or Overlays
- Find Filters or Overlays
- Customize Filters
- Favorite Filters or Overlays
1 Add Filters or Overlays to Video
- Find "Effects" option in the media library, then you can go through these filters or overlays in the Filmora Video Editor.
- Locate the filter or overlay you wish to add to your target video, click "+" icon or directly drag and drop the effects to the timeline.
- Now, effects will be applied on your video.

Note: If you're editing a "portrait" (9:16) clip in a 16:9 video, you can add background blur filters to replace the black bars.
2 Delete Filters and Overlays
For deleting a filter or an overlay effect, right-click on the filter or overlay in timeline and select "Delete".
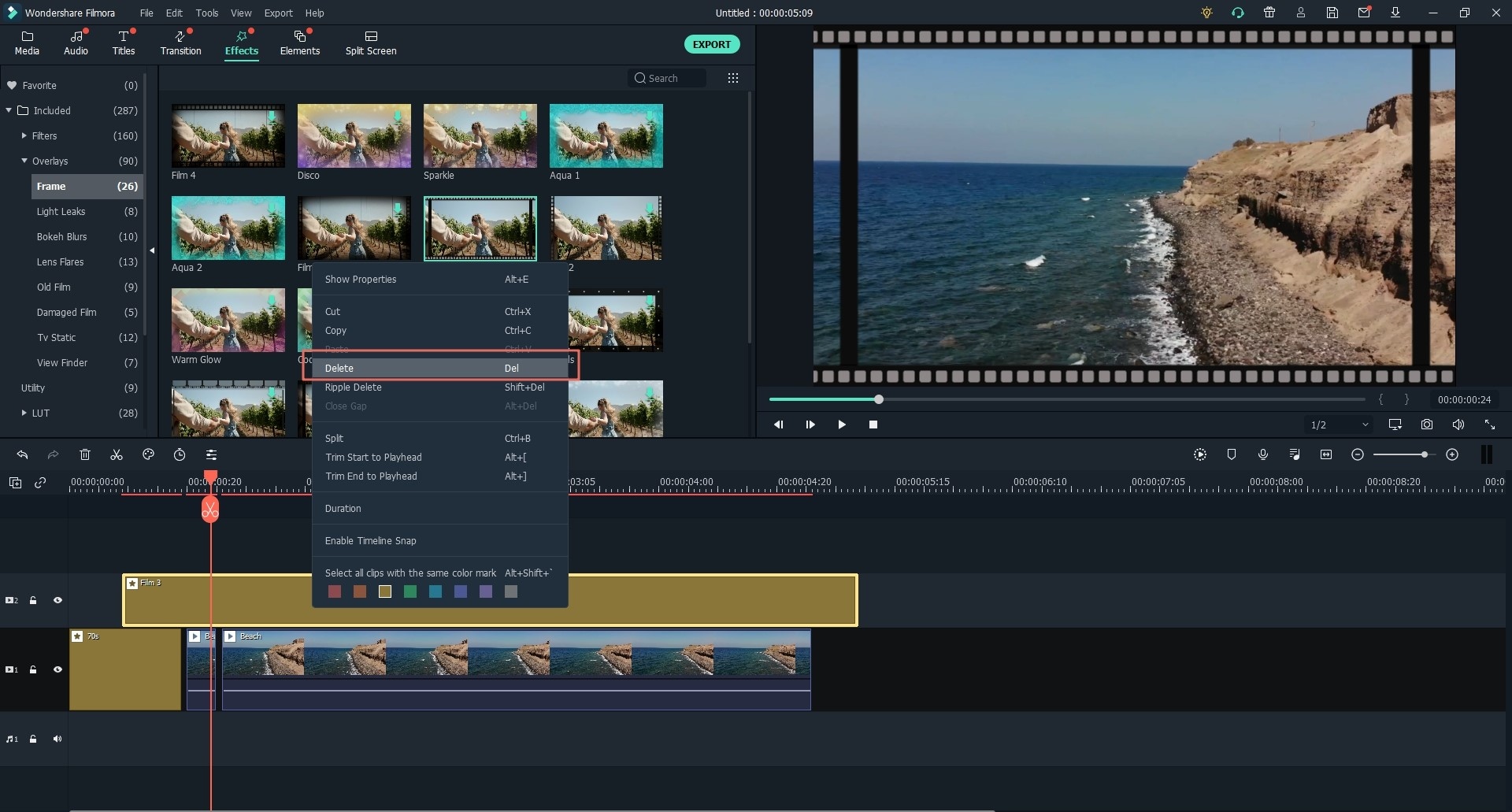
3 Find Filters/Overlays
Filmora Video Editor provides you with multiple filters/overlays options, and you can also download your favorite one online. You can find the filters or overlays from the left side of the media library.
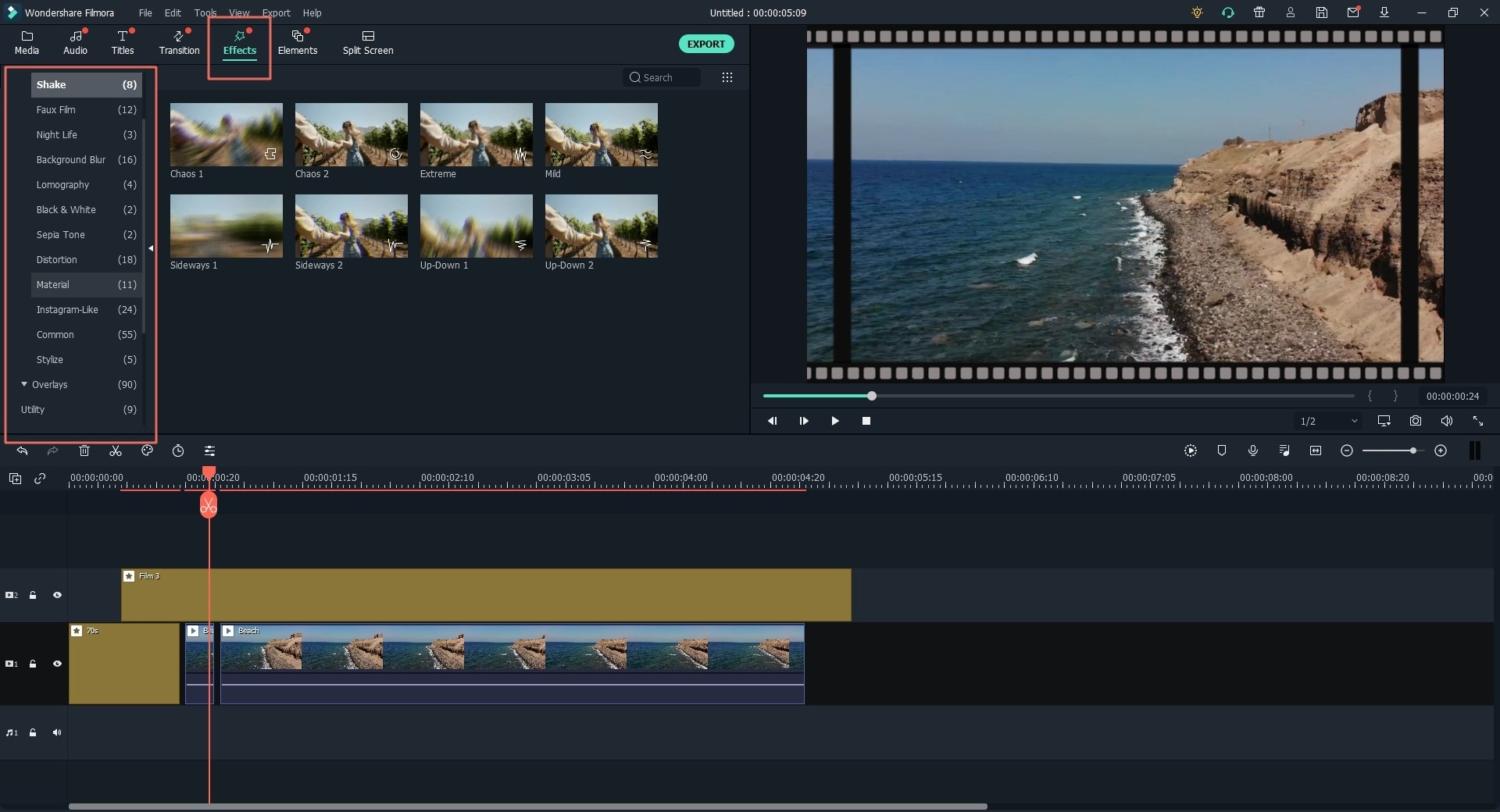
4 Customize Filters/Overlays
You can customize the filter/overlay effects. You can change the duration by dragging the edge of the icon. And you can also change the alpha opacity to make the value from 0 to 100. It helps you to make the filter more transparent with a lower value.
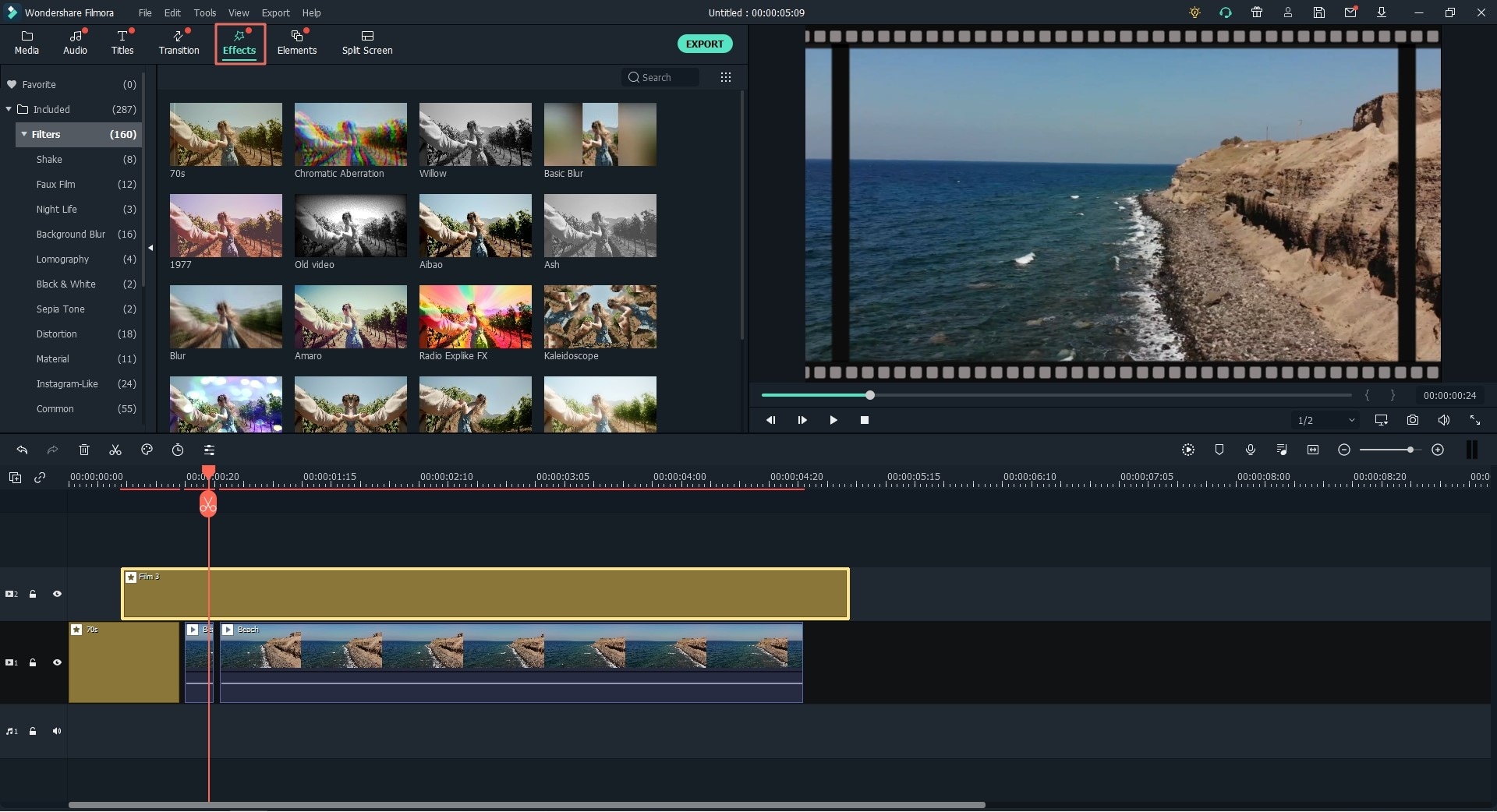
5 Favorite Filters/Overlays
You can add the filter or overlay to your favorite library. Just right click on the filter/overlay effect and select the "Add to Favorites" option to save it.
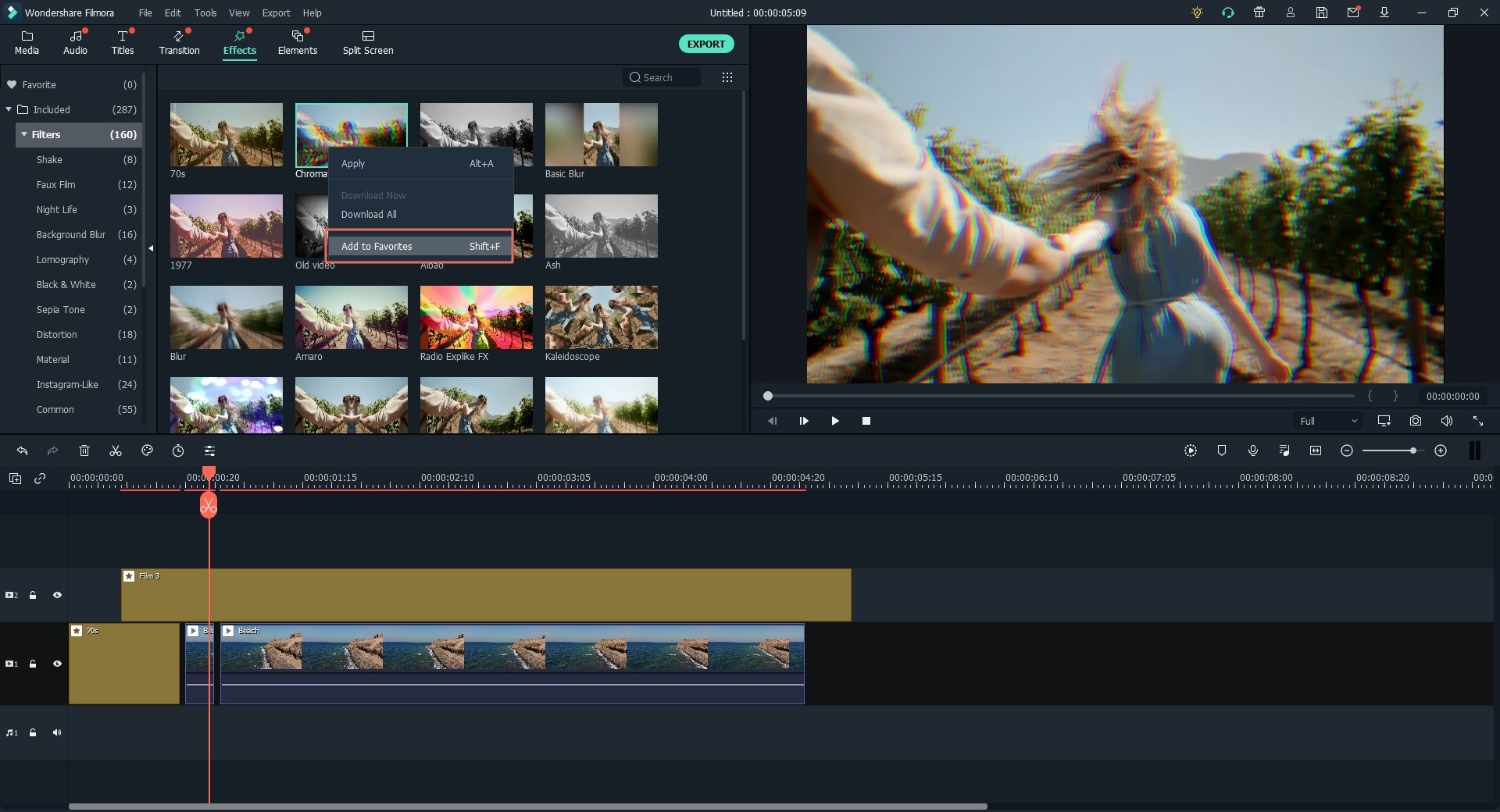
Popular Products



