

Filmora Video Editor
How to Apply, Add or Remove Elements, Transitions and Sound Effects?
In this article, you'll learn how to use elements, transitions and sound effects in Filmora Video Editor.
- How to Add, Remove or Favorite Elements
- How to Apply, Remove or Favorite Transitions
- How to Add, Remove or Favorite Sound Effects
1 How to Add, Remove or Favorite Elements?
- Add an element to a video clip
1. Go to "Elements" in the media library and select the element you're interested in to add to your video clip.
2. Drag and drop the element or click "+" button to add the element to the timeline.
- Delete an element from a video clip
You have two ways to remove the element effect as follows:
1. Click on the element you wish to remove and hit the "Delete" trash icon to complete the deletion.
2. Right-click on the element and choose "Delete" option to remove the selected element.
- Favorite an element
Right-click on the element in the Media Library, and choose "Add to Favorite" option. And then all saved elements will be stored in the "Favourite" folder in the left panel.
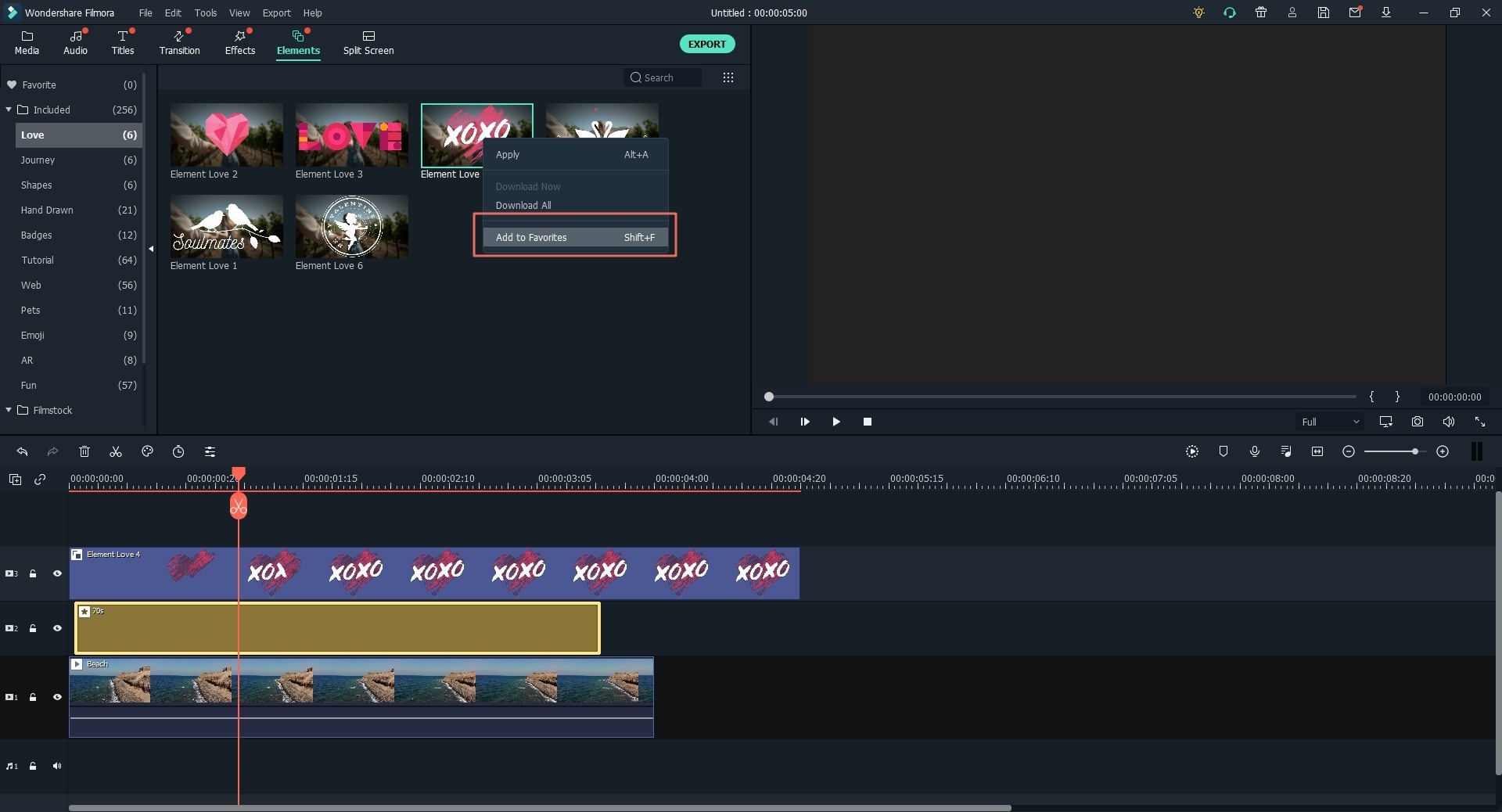
2 How to Apply, Remove or Favorite Transitions?
There are almost 200 types of transitions available for you to choose from.
- Add a transition to your video
Click the "Transitions" icon upon the media library of Filmora Video Editor to reveal all transitions. From there, choose the transition you need, drag and drop it to timeline, between 2 video clips.

Besides transitions, you can also use sample colors and sample videos as transitions, adding to the beginning, end of a video or between two videos.
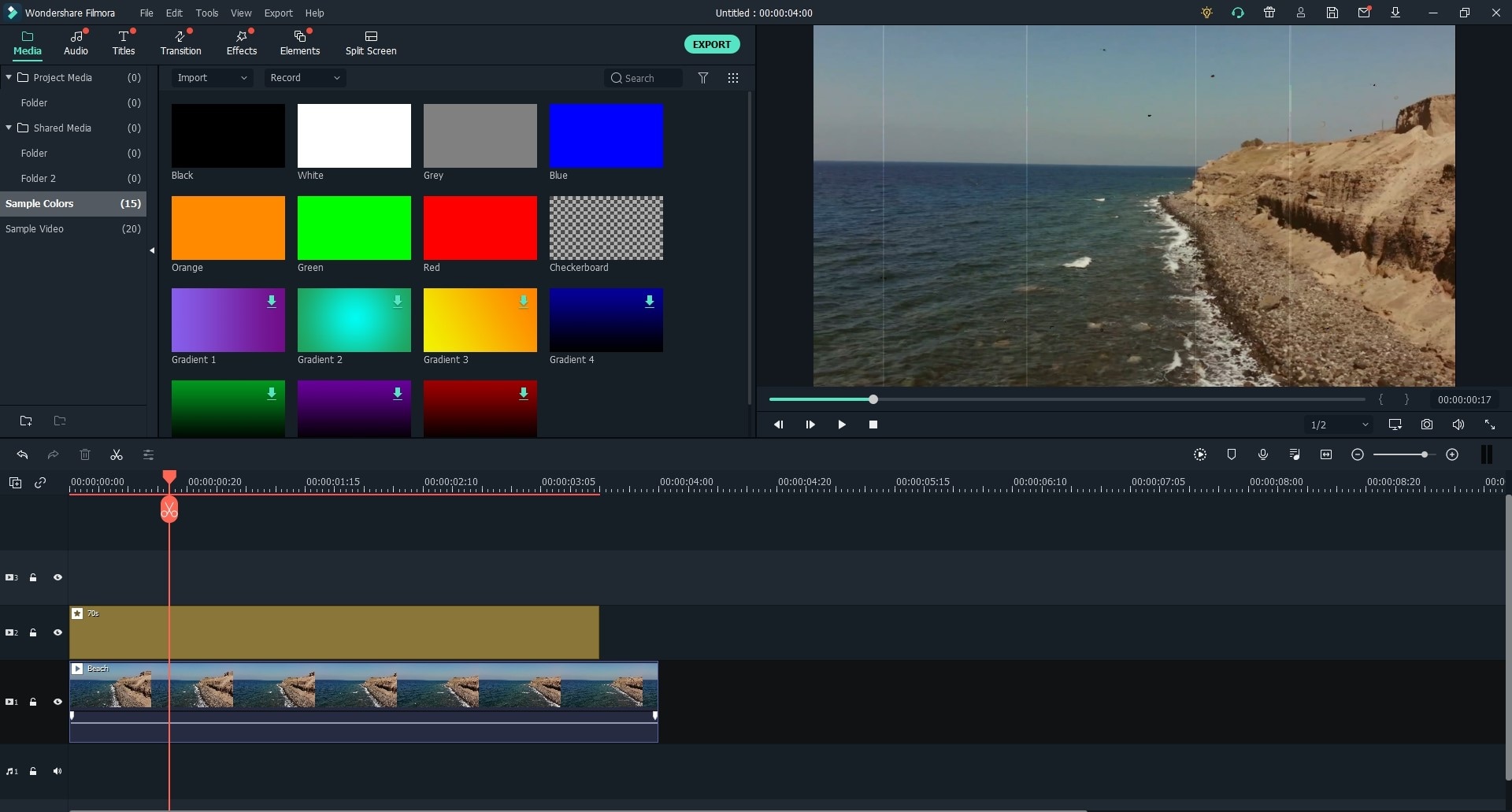
- Remove an transition from the video
1. Click on the transition you wish to remove and click "Delete" trash icon in the upper of the timeline or press "Delete" key in the keyboard.
2. Right-click the transition effect, choose and perform "Delete" order.
- Favorite an transition
Right click on the transitions you wish to save as favorite, and choose "Add to Favourite".
3 How to Add, Remove or Favorite Sound Effects?
- Add sound effect to the video
Drag your video to the timeline, and click on the "Music" tab upon the timeline, select the sound effect and drag it to the soundtrack in the timeline.

- Adjust the sound effect
Double-click on the soundtrack in the timeline to open the sound editing window. You can adjust the sound speed, fade in and fade out, volume, and more. And you can also remove background noise.
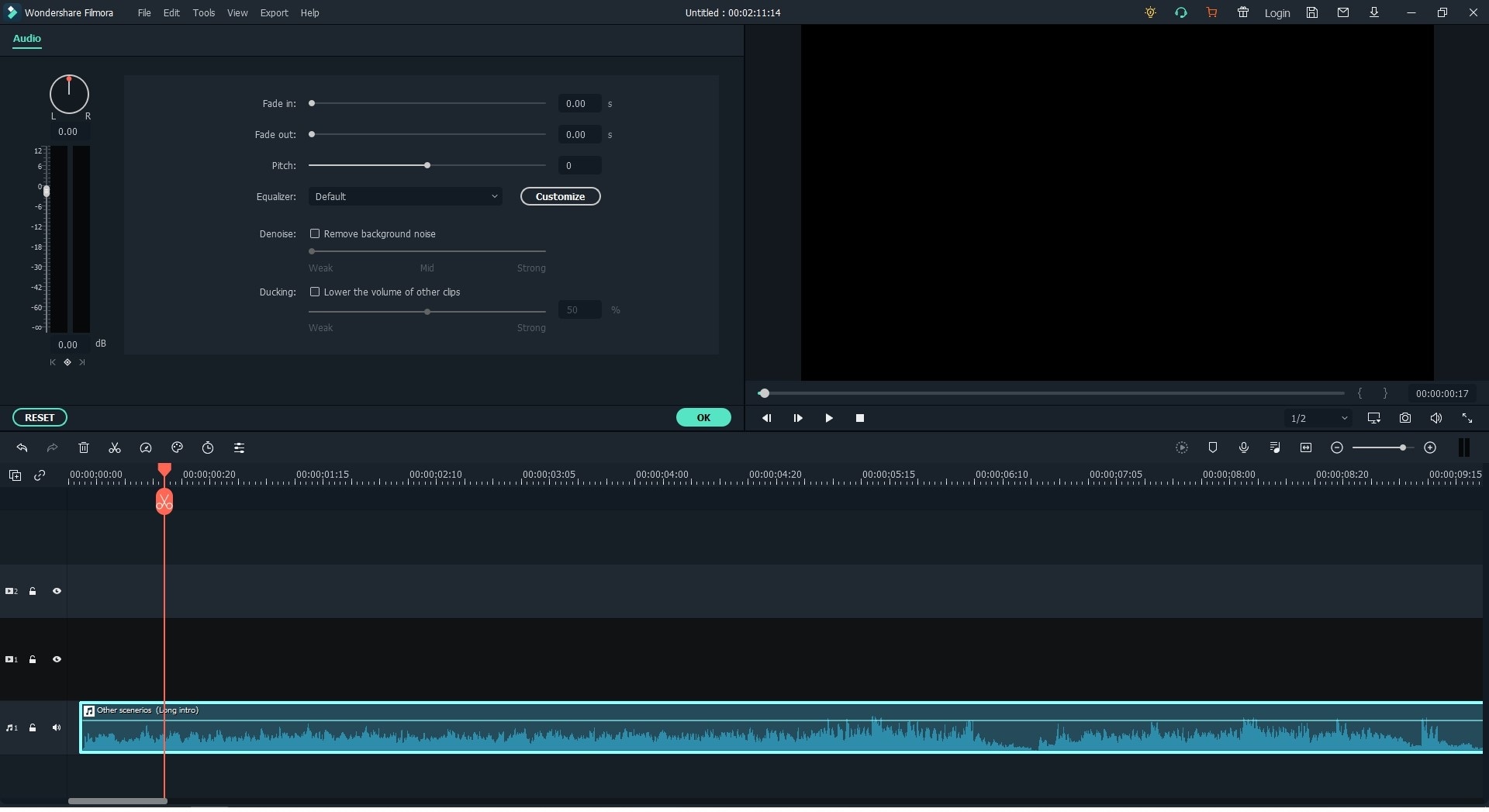
- Remove sound effects
Click on the sound effect, press "Delete" key in your keyboard or trash icon in the upper corner of the timeline to remove unwanted sound effect.
- Add a sound effect to favorite
Right-click on the sound effect in the media library area, then, click on the option of "Add to Favourite".
Popular Products



